We take the weather forecast for granted, but it can make all the difference each morning. Apple’s Weather app for iOS and iPadOS is a great way to see the daily forecast, but sometimes we can forget to look during our morning rush to work.
One way to start your soggy day on a dry note is to get weather updates when you wake up. This guide shows how to add a wake-up weather forecast on your iPhone lock screen each morning. It’s a simple way to get the day’s weather before dragging your groggy, caffeine-deprived self out of bed.
How to add a wake-up weather forecast to your iPhone lock screen
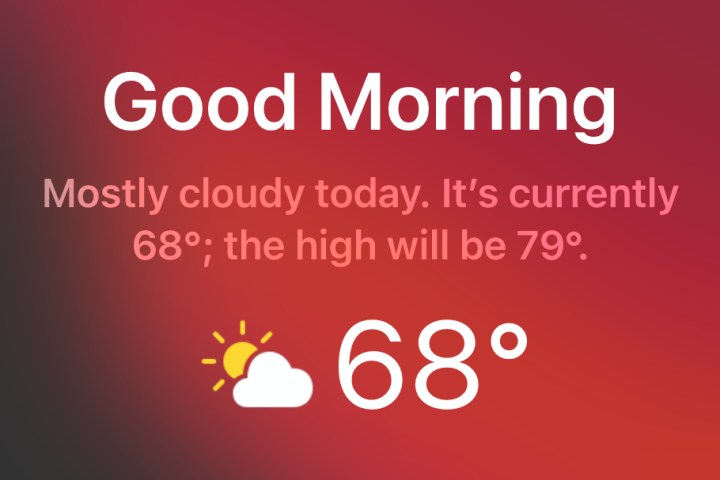
If you’d like to wake up to your local weather forecast, you can enable your phone to display today’s weather as a “Good Morning” or a “Good Evening” screen, depending on your sleep schedule. The notification can be set through the Bedtime feature in iOS 12 devices— You set your sleep schedule in the Clock app. For devices with iOS 14, you’ll follow a slightly different path. Instead of the clock app, Apple replaced the Bedtime feature with a Sleep Mode feature located in your Health app. Check out the following steps to set your Good Morning forecast screen in iOS 14:
Step 1: Open the Health app and tap the Browse tab in the bottom-right corner.
Step 2: Tap Sleep on the following screen.
Step 3: If the app doesn’t prompt you to create a schedule, tap Full Schedule & Options.
Step 4: Tap the Toggle next to Sleep Schedule to turn it on (green).
Step 5: Tap Set Your First Schedule.
Step 6: Set your Bedtime and Wake Up times, plus the Days you want the schedule active, and then tap Add.
Step 7: Scroll down and tap Options.
Step 8: Tap the Toggle next to Turn On Automatically under Sleep Mode to enable this feature (green).
If the Good Morning screen doesn’t appear
If you’ve completed all the steps to set your sleep schedule, and a Good Morning forecast doesn’t show up on your screen, you may need to personalize your Do Not Disturb settings. The following instructions will lead you through those steps:
Step 1: Open Settings and tap Do Not Disturb.
Step 2: Tap the Gray toggle next to Scheduled. It turns green, indicating that the feature is now active.
Step 3: A schedule appears. Select a start time (From) and an end time (To) by tapping both numbers. The end time must match your Wake Up time alarm.
Step 4: Make sure Dim Lock Screen is toggled on (green).
We now need to check the Weather apps settings:
Step 5: While still on the Do Not Disturb screen, tap Settings in the top-left corner and scroll until you see Privacy. Tap this.
Step 6: Tap Location Services.
Step 7: Scroll down and tap Weather to set the app’s permission to While Using the App or While Using the App or Widgets.
It’s that easy. After you’ve finished setting permissions, your iPhone’s lock screen will display a short weather forecast every morning— generally with a brief overlook of weather conditions, the expected high, and the current temperature. With this feature on, you’ll only see that forecast once a day, when you first pick up your phone and when your iPhone’s Wake Up time alarm goes off. If Apple’s weather app is not for you, or you just prefer a different source, check out our comprehensive list of the best weather apps for the iPhone. A couple of our personal favorites include The Weather Channel and AccuWeather.













