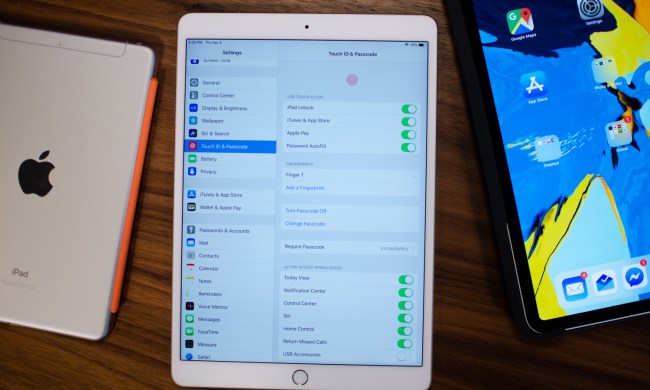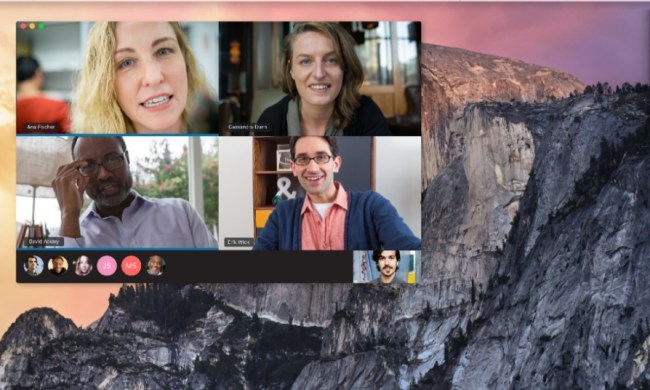Formerly known as Android Wear, Wear OS is Google’s own operating system for smartwatches. While not as widespread as Android, Wear OS is a strong contender in the smartwatch OS space, and Google’s recent purchase of Fitbit may lead to some big strides in the near future.
- Bug: ‘OK Google’ not triggering from watch face
- Glitch: Rapid battery drain when connected to iPhone
- Issue: Watch won’t connect to phone
- Glitch: Notifications not coming through
- Glitch: Wear OS keeps crashing
- Problem: Can’t connect to Wi-Fi
- Bug: ‘OK Google’ appearing on watch face
- Problem: Voice commands trigger search instead of app
- Glitch: Apps and updates won’t download
- Problem: Can’t use or update to Wear OS 3.0
But despite going in the right direction, it hasn’t gotten there quite yet. If you’re running into Wear OS problems, then you aren’t alone. We’ve put together a list of the most common problems plaguing Wear OS users, along with advice on how to fix or get around them.
You should also read up on our Wear OS tips and tricks, and if you’re in the market for a new technological timepiece, then check out our picks for the best smartwatches.
Bug: ‘OK Google’ not triggering from watch face
Numerous Wear OS users have noticed their watches aren’t triggering the Google Assistant when they should be. This seems to be an issue on a range of devices, and it’s affecting people on multiple different versions of Android, across several different phone manufacturers to boot.
Step 1: Start off by rebooting your watch and your smartphone and see if it makes a difference. Go to Settings > Restart on your watch.
Step 2: Also, try clearing data for Google Play Services. To do this, tap Settings > Apps and Notifications > See All Apps, then tap Google Play Services > Storage and Cache > Clear Cache or Clear Data.
Glitch: Rapid battery drain when connected to iPhone
A lot of users on the Google product forums have been complaining about the battery draining faster than it should. This is probably the most commonly-reported problem that people are encountering with Wear OS. Take a look under Settings > Battery on your phone, and you may be able to see where the problem lies. There are various potential causes.
Step 1: Make sure to check out Google’s tips for improving battery life. For example, reducing the screen brightness will reduce battery drain. Swipe down from the top of the screen and adjust your brightness using the slider.
It’s also a good idea to turn off any notifications you don’t need on your smartwatch. Open the Wear OS app on your phone and tap the gear icon for Settings, then Block App Notifications.
Step 2: You can also reboot your watch and your smartphone and see if it makes a difference. Go to Settings > Restart on your watch.
Step 3: Make sure you’re running the latest version of the Wear OS app that corresponds with Android or iOS.
Step 4: Try resetting your watch to factory settings and pairing it from scratch. Remember that you’ll lose any data on the watch, so sync first. When you’re ready, go to Settings > Reset Device on your watch. Try uninstalling and reinstalling the Wear OS app on your smartphone. Now try pairing your watch with your smartphone again.
Step 5: It’s possible that a Wi-Fi network is causing the issue. Some people have discovered the battery drains when connected to specific Wi-Fi networks. Test to see if the problem occurs when the phone is connected to your cellular data network. If the drain occurs when you’re connected to your work Wi-Fi, then ask your IT department if they are limiting outbound connections — it may be that the app is continually trying to connect to a blocked port. You can either persuade IT to open them or use a VPN client to bypass the restrictions.
Issue: Watch won’t connect to phone
There have been many threads of people having trouble getting their Wear OS device to connect to their smartphone. In order to ensure that your phone is definitely compatible, go to g.co/WearCheck on your phone. There is currently a known bug where the iPhone 12 range is having issues with Wear OS.
Step 1: Make sure you have Bluetooth turned on.
Step 2: Try restarting your watch and your phone.
Step 3: Open up the Google Play Store app, tap Menu at the top left, and choose My Apps. You want to make sure that Google Play Services, Google Search, and Wear OS are up to date. Have a look for them in the Updates list and update them, or just tap Update All at the top.
Step 4: If your device was previously connected, open up the Wear OS app on your phone and tap Menu > Disconnect and then Menu > Connect.
Step 5: Go to Settings > Apps and find the Wear OS app on your phone and tap Clear Cache.
Step 6: You could also try resetting your watch to factory settings via Settings > System > Disconnect & Reset on the watch.
Step 7: If you’re using an iPhone 12 and struggling with your Wear OS connection, you’re not alone. Unfortunately, there doesn’t seem to be a fix for this yet.
Glitch: Notifications not coming through
A number of Wear OS users are having trouble with inconsistent notifications. The watch will just randomly stop receiving notifications even though it says it is connected. This can happen multiple times in a day. Sometimes it will seemingly resolve itself; other times, it won’t.
Restarting the watch seems to work for most people in the short term, but the problem can reoccur, sometimes quite quickly.
Step 1: A few have found success after clearing all data for Google Play Services. To do this, tap Settings > Apps and Notifications, then tap Google Play Services > Storage and Cache > Clear Cache or Clear Data.
Step 2: If your phone runs Android 11 or later, go to Settings > Apps and Notifications > Notifications > Notifications on Lock Screen. Check to see if the Show Conversations, Default, and Silent option has been enabled.
Step 3: On iPhone, go to Settings > Notifications to adjust your notification settings, or go to Settings > Do Not Disturb to see if the feature has been enabled.
Step 4: Check the All Notifications box is ticked for the app in question via Settings > Apps and Notifications > See All Apps. Scroll to the app you’re missing notifications from, and make sure notifications are toggled on.
Step 5: Make sure that Theater or Cinema mode is turned off on your watch. You can turn it on and off by pressing the Power button on your watch twice quickly, or swipe down from the top of the screen, then swipe right to left until you see Theater Mode.
Step 6: Get rid of old Bluetooth profiles via Settings > Connected Devices on your phone. If you have other devices listed under Previously Connected Devices, then tap the Gear icon at the right and choose Unpair or Forget.
Step 7: Try disconnecting the watch and forget the Bluetooth connection on your phone. Uninstall the Wear OS app on your phone. Reset your watch to factory settings via Settings > System > Reset Options > Delete All Data (Factory Reset). Restart your phone and reinstall the Wear OS app, and then set up the connection afresh.
Step 8: If you’re still having issues, then you may have to contact support.
Glitch: Wear OS keeps crashing
Several Wear OS users have been experiencing random crashes, sometimes with the “Unfortunately, Wear OS has stopped” or “Unfortunately, Android Wear has stopped” message. These can be frequent or intermittent, with no obvious cause.
Some people have had success by removing Microsoft Exchange ActiveSync accounts. It may also be related to a recurring appointment in your calendar or to the security policies on your Exchange account. Unfortunately, there isn’t a great deal you can do about this beyond removing the recurring appointment or, if that doesn’t work, removing the account.
Another suggested workaround, if you’re using an iPhone, is to turn on Airplane Mode/turn off Wi-Fi and enable Bluetooth before launching the Wear OS app. However, turning on Wi-Fi can cause the app to crash again.
You can also try resetting the OS in a number of ways:
Step 1: Make sure that the Wear OS app is up to date on your phone by opening up the Google Play Store and tapping the Menu icon at the top left, then My Apps.
Step 2: Try going to Settings > Apps and Notifications > See All Apps, swipe over to the All tab, and find Wear OS. Tap Clear Cache, Clear Cata, and Force Close, then try again.
Step 3: Try deleting the connection, uninstalling the Wear OS app, reinstalling it, and then setting the connection up again.
Step 4: Google pushed out an update that should have fixed the original issue people were having. Make sure you have the latest updates from Google in Settings > About > System Updates.
Problem: Can’t connect to Wi-Fi
A few people have had issues connecting to Wi-Fi directly on their Wear OS device. Not every Wear OS device will actually support Wi-Fi, so check with your manufacturer.
Step 1: On February 2, a community manager for the Google Products forums stated the Wi-Fi issue had been solved in a recent update to the Wear OS app. Those affected should update the Wear OS app for their Android or iOS device.
Step 2: If you’re sure that your device supports Wi-Fi, then open up the Wear OS app on your phone and tap Settings > Privacy & Personal Data > Cloud Sync, and make sure it’s turned on. Next, go to Settings > Connectivity > Wi-Fi on your watch, and make sure it’s set to Automatic. You can also check saved networks here and add new ones.
Bug: ‘OK Google’ appearing on watch face
Some Wear OS users have found that the “OK Google” phrase is present on their watch face when the screen comes on. Thankfully, it’s easy to get rid of, and it seems to be tied to the “OK Google” training.
Just say “OK Google” three or four times, and it will disappear.
Problem: Voice commands trigger search instead of app
Quite a few Wear OS users have encountered an issue with voice commands. They’ll say a command, expecting it to relate to an app, but it actually just returns a Google search. This can happen when trying to set a reminder or an alarm or when launching a specific app.
Open up Google on your phone and go to Settings > Search Language. Try setting it to English (US) and see if it works. It seems that certain commands are not working in other languages. Here is a list of the voice commands that you should be able to use.
Glitch: Apps and updates won’t download
Some people are having trouble downloading apps or app updates from the Play Store on their Android smartwatch. The download just hangs with a “Download pending” message, according to posts on the Google support forum and Reddit.
Step 1: Try turning Wi-Fi off on your smartwatch, as that has worked for some people. Go to Settings > Connectivity > Wi-Fi and turn it off. Connect and try again.
Step 2: Open the Wear OS app on your phone and tap the gear icon for Settings, then tap your smartwatch name and tap Resync Apps.
Step 3: Try going to Settings > Apps on your phone, find “Google Play Store,” and tap Storage > Clear Cache and Clear Data. Repeat the process for Google Play services and Wear OS in the Settings > Apps list.
Step 4: If that doesn’t help, then it’s time to factory reset. On your watch, go to Settings > System > Disconnect & Reset. Uninstall the Wear OS app on your phone. Go to Settings > Bluetooth on your phone and find your smartwatch under Paired Devices, then tap the Gear icon at the right and choose Unpair or Forget. Try wiping the cache and data for the Google Play Store and Google Play Services again, as described in the last possible solution above. Open Play Store on your phone, tap the Three Horizontal Lines at the top left, and tap My Apps & Games, then Update All and wait for it to complete. Once you’ve done that, reinstall the Wear OS app on your phone and set up your smartwatch as new.
Problem: Can’t use or update to Wear OS 3.0
Despite Wear OS 3.0 being the latest version of the app to come to Android smartwatches, some users are unable to use or even install the update. There are some people who have said they’ve downloaded the update, but their watch continues to show the incorrect version numbers. Others are curious about their watch’s compatibility after being unable to receive the 2.0 update.
Step 1: Wear OS 3.0 is available on the latest Galaxy Watches, like the Watch 4. It is not available on models like the TicWatch Pro or Fossil Watches, although those updates are slated for 2022 so it may just be a matter of patience.
Step 2: Additionally, make sure your smartwatch is on its charger, paired with your smartphone, and connected to Wi-Fi. Otherwise, you won’t be able to download the update when it arrives.