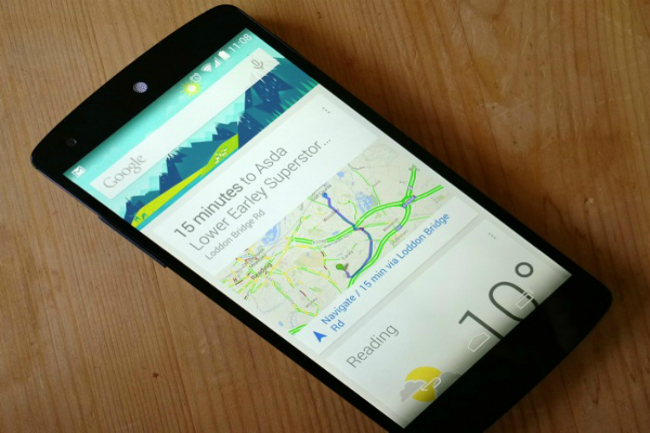
There’s been a fair bit of confusion about what Google Now really is. It’s easy to describe it as Google’s version of Siri, but it’s actually a lot more ambitious than that. Sure, you can use it to set reminders to buy milk or have dinner with friends, and you can ask it basic questions about the weather tomorrow or who directed The Shining, but the real attraction lies in its abilities to preempt your desires and needs.
If you let Google Now learn about you and your habits, then it can throw up information that it thinks you might be interested in. News, sports scores, weather, and traffic information is served up in real time based on your previous movements and searches. Information is served up in the form of cards, which you can tap for more detail or swipe away to ignore. When it works, Google Now can give you what you want before you even know you want it.
The set up
You won’t get great results unless you set Google Now up with all the information it needs. This will involve some trust on your part. For heavy users of Google services it won’t be an issue, but anyone with privacy concerns is liable to think twice. Google Now is built into Android 4.1 Jelly Bean and above, and you can also now get it as a free iOS app (it’s part of the Google Search app).
It’s worth spending some time in the settings before you start to use Google Now. On Android, you’ll probably have a Google search bar on your home screen and you can tap it to bring up Google Now, or you can select Google from the app drawer. You’ll also be able to hold down the Home button or swipe up from the Home button to quickly select Google Now. If you have a stock Android phone or you install the Google Now Launcher then you can simply say, “Ok Google,” on your home screen to bring it to life, or swipe from left to right.
On iOS, you’ll want to open the Google Search app. You should be asked to set it up the first time you use it, but you can return to the app and enter settings whenever you like, in order to tweak things.
Bring Google Now to life, and you’ll find the menu at the top left. Tap the three horizontal lines and choose Settings. You can turn Google Now on and off in here, and you can fine tune how it behaves. The more data you allow it to access, the better it will perform.
In Accounts & privacy, you can set nicknames, web history, and more. You can decide how the Voice settings should work, including the “Ok Google” hotword detection. You have the option to dictate what Phone search covers. In Now cards, you can check your card history, delete your preferences, decide if you want notification alerts, and define what you want to be notified about. If you choose Now on Tap and toggle it on, you can hold down the Home button on any screen and Google will search it and return potentially useful related information.
Customizing Google Now
Open up the menu, via the three horizontal lines at the top left, and choose Customize, which is accompanied by the magic wand icon. Start in Apps & websites to decide whether you want to get cards from supported apps and websites and to choose which ones. In Places you can set locations, such as your home and workplace. The Sports and Stocks sections let you choose sports teams and stocks that you are interested in. In Transport, you can tell Google how you usually get around and whether you drive or walk to work everyday. If you live in a supported country, then you can choose TV & Video to set your TV and Video on demand providers, and get recommendations about movies and TV shows. If you go into Everything Else you’ll find options about website updates, preferences for units of temperature, weather updates, and a few other bits and pieces.
The data contained in Google Now will be collected automatically as you use your various Google services. A quicker way to edit your Google Now preferences is to tap the menu icon (three vertical dots) at the top right of every card that appears and choose your preferences from the drop down menu.
If you want to check up on any reminders you have set, then open the menu again and choose Reminders at the top. It’s marked by an icon of an outstretched finger. You can add details to reminders here, delete old ones, or add new ones. When you add a new reminder you can choose to be reminded at a specific time, or you can choose to be reminded when you reach a specific location.
Pre-emptive Google Now
If you really want to get a feel for what Google Now can do, then you have to let it run for an extended period of time. It needs at least a week to start to get a handle on your movements and the kind of information that you are interested in. Contrary to popular belief, it doesn’t turn GPS on to get your location, and it shouldn’t be a major drain on your battery life. Just let it to gather intel in the background, and you’ll reap the rewards over time.
The more Google Now learns about you, the more useful it potentially becomes. Being able to tie together the fact that you have an appointment across town, with real-time traffic conditions, to give you a reminder about when you need to leave and what route to take to get there on time is impressive, but it obviously won’t be useful for everyone. Much depends on the way you use your phone and what your habits are.
As cards pop up, you can swipe them away to the right or left to get rid of them, tap on them to get more detailed information, or tap the menu icon at the top right to tell Google Now whether you like these kinds of updates and want to continue getting them. There’s an undo option that pops up briefly after you swipe a card away, and you can tap it to bring that card back. You can also scroll down to the bottom to request that it show More cards. You’ll tend to find it doesn’t show much at first, but over time it should display more and more interesting and relevant cards.
Voice commands
When it’s not gazing into its crystal ball to bring you nuggets of potentially useful information, you can also use Google Now as a good old-fashioned assistant. Think of it as the personal assistant you can’t afford. Since release, Google has been adding a steady stream of voice commands and new functions, so you might be surprised at what’s on offer.
You can type traditional searches into the search box as normal, but if you tap the microphone you’ll unlock truly convenient voice search and commands. Here’s a small sample list of potential questions and commands:
- Who is the CEO of Google?
- What is the meaning of smartphone?
- Show me the stocks for Sony.
- What time is it in New York?
- Will it rain tomorrow?
- Show all hotels near me.
- Go to Digital Trends.
- What is 13 stones in kilograms?
- Premier league table.
- Play Blue Monday.
- Wake me up in an hour.
- Call Jenny.
- Images of the Empire State Building.
- When will BA 2215 land?
- When is my next appointment?
- Remind me to take out the trash when I get home.
- Launch Google Plus.
- Take a picture.
- What’s this song?
A lot of questions Google Now will reply to out loud. When you order it to perform an action, such as calling someone, or launching an app, it will show a loading bar, so you have time to quit if it misinterpreted your request. When you ask, “What’s this song?” it will listen for a moment, and then tell you, as well as provide a link to buy it in Google Play.
The voice input is generally solid, but much depends on your accent. Background noise can also cause a problem with it interpreting your speech. However, even with a retry, it’s often faster than typing, and Google is improving it with each new iteration.
Now on Tap
Now on Tap is an important update to Google Search that landed as part of Android 6.0 Marshmallow. It enables you to dip into Google Now without leaving the app you’re in. Simply tap and hold the Home button, and the service will deliver help based on what you’re doing. You can also use the “Ok Google” voice command from any screen, or in any app.
In addition to the usual array of commands, there are various contextual things it can do to help you. For example, you might get an email about seeing a movie, in which case Google Now will offer ratings, a trailer, and a link to buy tickets. Google is able to pull data from whatever you’re doing, in order to deliver relevant help.
It will take an educated guess about what you want, so in most circumstances you’ll get what you need just by bringing a card up. But it understands context for follow up questions, too. So, if you’re listening to Pearl Jam on Spotify, and you say, “Ok Google, who is the lead singer?” Google Now will tell you, Eddie Vedder.
What else can it do?
There are lots of other features in Google Now waiting to be discovered. You can tell it to fire up the music app, play a specific track, or even choose a playlist based on your tastes. It will suggest good stories to read based on your search history, and remember where you parked the car, too.
If you have a habit of falling asleep on the early morning commute, then you can employ Google Now to wake you up at the right stop. Tell it where and when you want to get off and fall asleep worry-free, secure in the knowledge that Google will wake you in time to get off.
A lot of the best features come through apps that work with Google Now. The number of apps that can plug into it has been steadily increasing, and there are many different possible cards. You could have an e-ticket for your movie through Fandango, pay your bill at a restaurant via OpenTable, or a get a reminder from RunKeeper to burn off that cake you ate.
Head over to Google for a look at the full range of possible cards.
If you like Google Now on your Android phone or tablet, you may be pleased to learn that you can get cards in the Chrome browser, too. Sign in with your Google ID, and they’ll appear at the bottom right in the system tray for Windows users, and top right in the menu bar on Macs. Just click on the small bell icon to review your cards.
We don’t know what’s in store for Google Now next, but we’ll keep you posted on anything new that emerges. Remember, half-hearted use of Google Now will not impress, it’s an all or nothing deal, if you really want to feel the benefits. Let us know how you use Google Now, and if you have any tips or questions, then post a comment.
Updated on 4-27-2016 by Simon Hill: Updated for Marshmallow and refreshed text, added new screenshots, and Now on Tap section.
Article originally published 5-22-2013.















