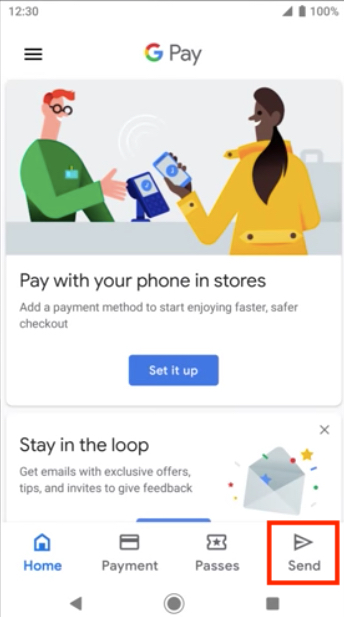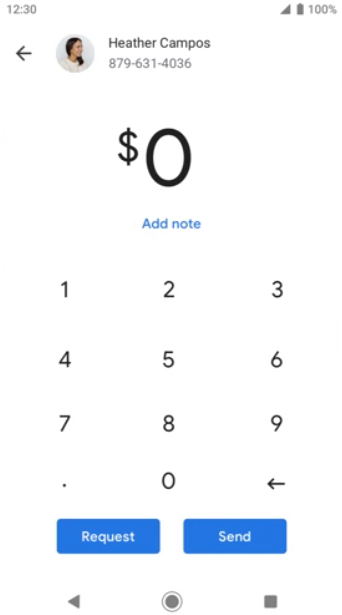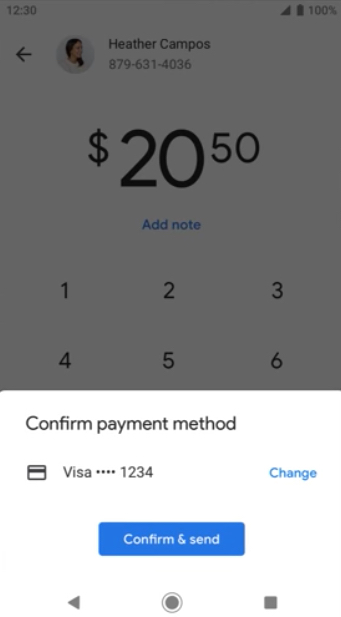Like everything else, the way you pay for anything, from a movie theater ticket to a new car, is changing. Google Pay completely takes your finances and makes them high-tech by allowing you to combine all your accounts in one secure place.
The best part is it turns your phone into your personal banking system, letting you make payments or transfer money in the blink of an eye. Learn all the steps you need to follow to get up and running with this service right now.
How to send and receive money
If you’re in the U.S., you can use the Google Pay app to send money to family or friends, using nothing more than their email address or phone number. Google Pay won’t charge you any fees for this service.
Here’s how you do it on iOS and Android:
- Open Google Pay. If you’re using iOS, tap +Send or Request at the bottom of the screen. If you’re using Android, tap Send in the bottom right of the screen, and then tap +Send or Request.
- Choose a contact to pay.
- Enter the amount you want to send.
- Tap Send.
- Confirm or change your payment method, and then tap Confirm & Send. Note: you can tap Cancel Transfer if you’ve made a mistake or had second thoughts.
You can send up to $10,000 in a single transaction, as well as up to $10,000 in a single week (Florida residents can send up to $3,000 every 24 hours). However, note that recipients of your money will need to add bank details to their accounts to claim transfers worth more than $2,500.
It’s also worth pointing out that this feature can be used within U.S. territories (e.g. Puerto Rico), so long as your debit card was issued by a U.S.-licensed bank.
Send money with Gmail
In iOS or Android, you can use Google Pay within Gmail to send money to any email address — even a non-Google one. While services vary according to country, you can also request or accept money using Gmail. Whether you’re paying or accepting payment, your information is encrypted and you can easily revoke access to your Google account on any device.
- Launch Gmail on your mobile phone.
- In the bottom right of the screen, tap the Compose icon.
- In the top right, tap the Attach icon.
- Choose Send Money at the bottom of the screen.
- Enter the amount you want to send and choose a payment method.
- Tap Attach Money.
- Add a note if you want.
- Tap Done.
- Tap Send.
Receive an email with money
If you want to collect money via Gmail, you must first add a debit card to your Google account to receive the transferred funds. Whenever someone sends you money through Gmail, it’s automatically added to that card. To claim funds sent to you for the first time, do the following.
- Launch Gmail on your mobile phone.
- Open the message with the attached funds.
- Tap Transfer to Bank and add the receiving debit card and details.
- Tap Claim Money.
Request money via email
- Launch Gmail on your mobile phone.
- In the bottom left, tap the Compose icon.
- In the top right, tap the Attach icon.
- Tap Request Money at the bottom of the screen.
- Enter the amount.
- Tap Attach request.
- Add a note if you want.
- Tap Done.
- Tap Send.
Country limitations
Many Google Pay features are limited by country. While this can change over time, it’s important to understand these limitations depending on where you live or do business. You can learn more here, but a few key considerations include:
- Google Pay for iOS is available only in the U.S. and India (and, contrary to popular rumors, Google Pay is protected by the law in India).
- You can only send money to family and friends in the U.S. or India.
- You can pay for transportation (train, bus, etc.) in the U.S., U.K., Australia, Canada, India, Japan, Russia, Singapore, and Ukraine.
Retail stores

Google Pay uses NFC contactless payments technology to let you purchase items in millions of physical stores across the U.S. and 39 countries around the globe. Wherever you see the Google Pay symbol, just unlock your phone and hover it directly above the terminal — you don’t even have to open the Google Pay app. Then wait to see the checkmark indicating that your payment has been registered. With Google Pay, merchants do not have access to your actual credit card number — the system operates by tokenization, which allows it to process transactions via individual random account numbers, rather than using real credit or debit card account numbers.
Google Pay transactions are secure and the Find My Device feature lets you find, lock or erase devices that have been stolen or lost so no unauthorized person can use your card. In-app purchases also embed safety features (a bit more on this below). If you link your Google Pay account with your PayPal account, it will be automatically enabled on Gmail, the Google Play Store, YouTube, or anywhere that Google offers a paid service, without having to repeatedly log in.
Financial institutions

Major banks in the U.S. now support Google Pay, including Chase, Wells Fargo, Citibank, and Bank of America. Many smaller banks and credit unions also support Google Pay. Google continues to expand this list, and some recently added institutions are Americana Community Bank, Stride Bank, First Harrison Bank, and Finex Credit Union. Check out the Google Pay support page to see if your bank is listed.
In addition to using your phone to make purchases, major U.S. banks like Chase and Bank of America offer card-less ATMs. For those customers, it’s easy to use your NFC-enabled Android phone to make withdrawals. Google Pay also integrates with some mobile banking apps, so customers can add cards to Google Pay from those apps. Most banks that support Apple Pay also back Google Pay since both use similar NFC technology. MasterCard, Visa, American Express, and Discover also support Google Pay.
In-app and mobile web purchases

Although you’ll probably use Google Pay primarily in stores, it’s also useful for in-app purchases. When you’re purchasing something in an app that supports the service, you’ll see a prompt for Google Pay. Among the apps that support Google Pay in-app purchases are Lyft, OpenTable, Hotel Tonight, Instacart, Etsy, Airbnb, Postmates, Fandango, and others. If you purchase an item via a web browser — Google Chrome, Safari, Firefox, or Microsoft Edge — on your phone, supported Google Pay sites can ease the checkout process.
After finding an item you want to purchase, all you need to do is click Check Out. You’ll then be able to select the Buy with Google Pay button which will open the payments sheet. This will show you the available cards and shipping addresses associated with your Google account — if you are logged into more than one account, you can choose which one to use and it will auto-fill your credit card billing information and shipping address. Google Pay remembers the last selected card and shipping address, but you can make changes at any time.
Here’s a list of nations in which you can make in-app purchases using Google Pay.
Google Pay on smartwatches
Google Pay is also expanding to Wear OS, previously called Android Wear. In the past, only users in the U.S. and the U.K. were able to use Google Pay on their smartwatches, but now that functionality has reached Australia, Canada, France, Germany, Switzerland, Italy, Poland, Russia, and Spain. Australians can use their NFC Wear OS devices with Opal to pay for single-ride tickets on some train and ferry lines. If you add a card to your watch, you won’t need your phone to pay. To get started with Google Pay on your smartwatch, do the following.
- On your watch, launch the Google Pay app.
- Tap Get Started.
- Set up screen lock.
- On your phone, follow the instructions to add a credit or debit card to your watch only.
- Your card will then appear on your watch.
For store payments, open the Google Pay app on your watch and hover the watch over the terminal until you hear a sound or feel a vibration on your wrist. If asked, choose Credit regardless of your card type. For debit card purchases, you may be asked to enter the PIN you set up with your bank. Google Pay is already installed on supported watches but PayPal on Google Pay is not supported on watches. You also cannot add a discount, loyalty, or rewards card to Google Pay on your watch.
PayPal and Google Pay
Google Pay lets you link your PayPal account on Android devices running Android 4.4 or later. To get started paying with PayPal from your Android phone, tap the Payment button at the bottom and select Add Payment Method. PayPal may also ask you to load funds to your PayPal Cash account. You can use your PayPal account with Google Pay to make purchases in stores that accept contactless payments, for purchasing within apps, or using the Chrome mobile web browser for checkout.
After you add your PayPal account to Google Pay, you won’t have to sign in to PayPal when you’re shopping on your phone via Chrome. Just tap on the PayPal button at checkout and confirm with a fingerprint, pattern, or your PIN. You cannot directly add PayPal to Google Pay on your iPhone via the iOS app, though you can add it online through your Google account on the Web and it will subsequently appear as a payment method in the iOS app.
Rewards and loyalty
Google Pay can augment various retail cards that typically fill up your wallet, like gift and loyalty cards. Google has expanded its partnerships to include many retail outlets. If you’re a member, all you need to do is add your Balance Rewards card to the Google Pay app. When you’re at the register, hold up your Android phone to the NFC terminal to apply your rewards information — when you’re ready to pay, hold up the smartphone or ask the cashier to scan the barcode or enter your member ID. You’ll need to add your credit or debit card to Google Pay beforehand to complete the purchase.
- Launch the Google Pay app.
- At the bottom of the screen, tap Passes. If using Android, swipe up from the bottom of the screen.
- Tap either Loyalty Program or Gift Card. You’ll need to tap Add Card first if you’re using Android.
- Find the merchant or program name and tap.
- Follow the onscreen instructions.
- Your loyalty card will show up in Google Pay.
Google Pay privacy and security

We mentioned that Google uses tokenization to help protect account numbers through virtual account numbers, but it’s understandable if you’re still worried about privacy and data theft.
First, you should know that Google does disclose to sites and apps if you have Google Pay so they can offer it as a payment option to you. If you’d prefer third parties to not know this, you can turn off this feature in Google Pay’s privacy settings. What you can’t turn off is the ability for Google to collect data from your Google Pay transactions — some of which they use to help you, and some of which they use for their own purposes. It’s simply the price for using the service.
However, all payment information is encrypted and stored on Google’s own servers, so it’s difficult to hack from that end. What if someone steals your phone, though? That’s why Google requires a screen lock to add credit cards to the Google Pay service and removes your virtual account number automatically if the screen lock is ever turned off.
You’ve got to be hyper-aware when it comes to maintaining security for your Google Pay. Hackers and scammers can quickly flood your email, sending messages pretending to be friends or family members who need financial help.
For that reason, it’s a great idea to regularly check your activity history on this page to double-check that you’re the only person who is sending and receiving payments. By regularly checking, you’ll be able to catch a potential hacker immediately.
Google Pay vs. Apple Pay vs. Samsung Pay
Apple Pay and Samsung Pay are two significant players in the world of mobile payments— and they both provide a bit of healthy competition to Google. Apple Pay is closer in similarity to Google Pay than Samsung Pay. That said, both are excellent products.
Due to its reliance on NFC tech, Google Pay doesn’t match up with Samsung Pay, which employs both NFC and an additional system that allows Samsung Pay to comply with older credit card terminals. This older MST (Magnetic Secure Transmission) technology, which Samsung developed, allows broad compatibility at every single brick-and-mortar store that supports mag-stripe credit cards.
Samsung Pay tech has a broader reach than Google Pay and Apple Pay, but it’s pretty much restricted to Samsung phones and smartwatches. For that reason, Google Pay is a worthy competitor. It’s compatible with a wide range of devices and supports continuous technology updates.