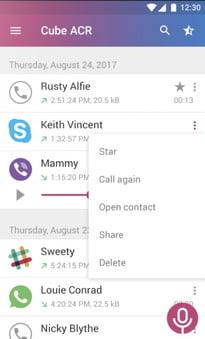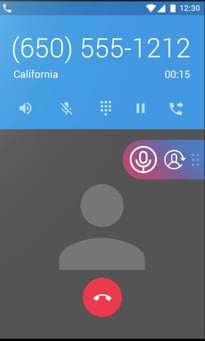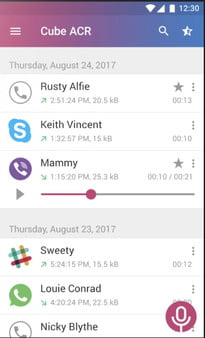WhatsApp is a great texting alternative that adds easier photo and video sending, easier international communication, and the ability to call via purely sound or sound and video. Unlike Zoom, however, recording a WhatsApp call isn't built-in to the software. To record a WhatsApp call, you'll have to use another application on your phone. Here, we'll take a look at the most common apps that you might want to use for recording your next WhatsApp conversation and how you can use them effectively.
If you'd prefer to use other programs, we’ve also got great guides on how to record phone calls on your iPhone or Android phone, and even one on how to record Skype calls.
WhatsApp does not natively support recording calls on either its mobile or desktop versions, but don’t worry because this is far from a dealbreaker. Many of the best methods for recording a WhatsApp call are fairly straightforward, so let’s take a look at a few now.
Please note: Recording phone calls is not necessarily legal, so check your state laws before you record anyone. If you’re in doubt, make sure to ask permission before you start recording.

The simple approach: Voice recorder app
If you have an Android phone, then chances are your device comes standard with a voice recording app. For this method, you would:
Step 1: Initiate your WhatsApp call.
Step 2: As long as you’re on a smartphone that supports multitasking, you should be able to close out of the WhatsApp call without ending it.
Step 3: Open your voice recording app.
Step 4: Hit Record.
Your call will have to be on speakerphone to make sure your recorder grabs both sides of the call, but the audio will likely sound blown out and “buzzy.” This isn’t the most elegant solution, but it’ll do in a pinch. This approach obviously works best for voice calls, but can at least capture the audio of a video call as well. If your phone doesn’t come with a recorder, we recommend Google’s Recorder app.
Using a third-party App (Android)
Third-party apps that offer call recording features are a dime a dozen and run the gamut in terms of features, cost, and app compatibilities. One of the best options for recording a WhatsApp voice call on Android is Cube Call Recorder, which is readily available from the Google Play Store.
This call recorder app is free, which is a big plus — though it does feature ads to help it stay free, they aren’t overly intrusive. Cube Call Recorder offers automatic recording of incoming calls, as well as call recording across a variety of apps including WhatsApp. This app is loaded with cool features like "shake-to-mark" which allows you to shake your phone in order to mark important moments in a conversation so you can refer back to them later. It also features support for cloud backup of your recordings, as well as a "Silent mode" that allows you to hide the recording widget and the app itself.
The trouble with iOS
Apple makes recording calls straight from your phone a much more arduous task. For one, this process starts at an immediate disadvantage as third-party apps are forbidden from accessing the phone app and the microphone at the same time. This would explain why there are no App Store apps that clearly support WhatsApp call recordings. What we are left with instead is a series of possible workarounds that, while cumbersome, get the job done. The native screen recorder in your iPhone, while capable of recording sound generated by apps, won’t capture your side of the call since the microphone is already in use by the audio call or video call itself.
Step 1: The most straightforward thing you can do is place your call on speakerphone.
Step 2: Record the call with a second device such as a smartphone with a voice recorder, or even your laptop with an audio recorder running.
Step 3: Be sure to put your phone close to the microphone of the secondary device.
It can be a bit frustrating that this is your best option, but we confirmed in testing that neither the screen record feature nor the voice memo recorder are capable of capturing audio while the microphone is already in use. Even though WhatsApp is an app, and not the iPhone’s native call tool, it still will not record audio in this fashion.

A catch-all hardware approach: External recorder
If software issues are standing in between you and a recorded WhatsApp call, then take the issue outside. You can use an external call recorder that functions through your 3.5mm aux jack on your smartphone. If you have a smartphone with no 3.5mm jack, the same effect can be achieved by plugging in through a dongle. There are several decent options out there, including the Olympus TP-8 microphone and the RecorderGear PR200, both of which are easy to use. Simply plug these in, start recording, and begin your WhatsApp call. You’ll have to transfer these files to your computer before they’re of much use, which requires an extra step, but again, it gets the job done.
All in all, recording a WhatsApp call on an Android device with access to the Google Play Store is far easier than on an iOS device, but where there’s a will, there’s a way — and hopefully one or more of these methods provides the solution to your recording needs.