It used to be that transferring WhatsApp messages from your Android device to an iPhone was a huge hassle. The key phrase here is "used to be." These days, WhatsApp has finally introduced an official method for taking your conversations from an Android phone to an iPhone, saving you time and effort.
While WhatsApp offers cloud backups for conversations, these backups are tied to specific operating systems. If you make a cloud backup to Google Drive on your Android phone, you can only access those backups on another
But what happens when you want to take WhatsApp conversations from an Android phone to an iPhone? Although it may seem impossible, WhatsApp has made the whole process surprisingly easy. All you need is your two phones and a bit of patience.
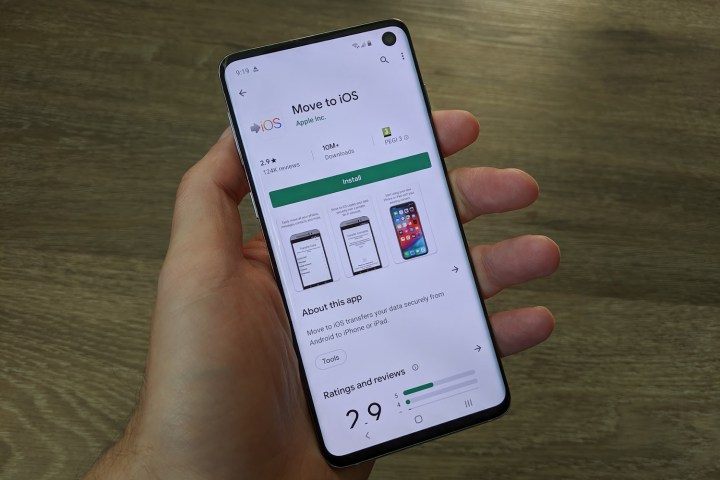
Download the Move to iOS app
To begin transferring your WhatsApp conversations from an Android device to an iPhone, the first thing you need is Apple's "Move to iOS" application. It's a free
Step 1: Open the Google Play Store on your Android phone.
Step 2: Tap the search bar at the top of the screen.
Step 3: Search for Move to iOS.
Step 4: Tap on the app, and then tap the green Install button to download it.
Set up your new iPhone
Now that you have the Move to iOS app on your Android phone, it's time to switch over to your new iPhone. Before you can begin transferring WhatsApp conversations, your iPhone needs to be at a certain point in the setup process.
Step 1: With your new iPhone turned on and showing the Hello screen, swipe up from the bottom of the screen (or tap the Home button if your iPhone has one).
Step 2: Tap Set Up Manually.
Step 3: Select a Wi-Fi network to connect to, and make sure it's the same one your Android phone is on.
Step 4: Tap Continue to set up Face ID, or tap Set Up Later to finish it later on.
Step 5: On the Apps & Data screen, tap Move Data from Android.
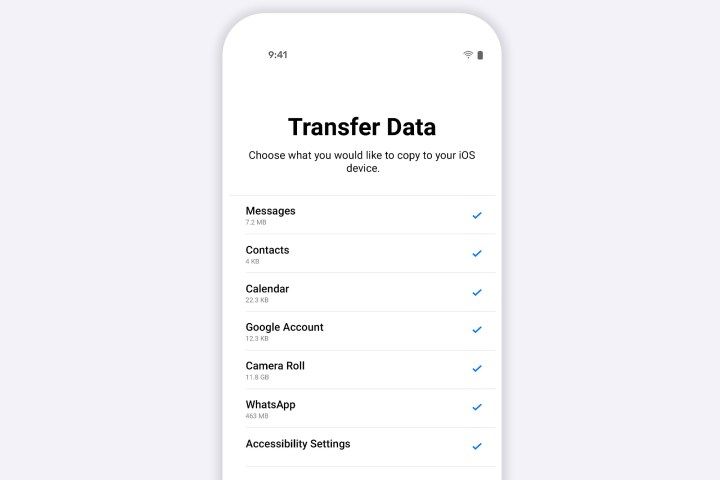
Use Move to iOS to transfer your WhatsApp data
With the Move to iOS app installed and your new iPhone at the correct spot, you can begin transferring your data from the Android phone to your new iPhone. For this to work, ensure the
If all of that's good to go, you're ready to begin.
Step 1: Open the Move to iOS app on your Android phone.
Step 2: Tap the Continue and Agree buttons.
Step 3: On the pop-up asking for location permission, tap While using the app.
Step 4: Tap Continue and enter the one-time code displayed on your new iPhone.
Step 5: Connect to the temporary Wi-Fi network when prompted.
Step 6: On the Transfer Data page, select WhatsApp (plus any other data you want to transfer), and tap the blue Continue button.
From here, you'll follow the rest of the instructions on the Move to iOS app to complete the transfer and move all of your data over to your iPhone. This may take a few minutes depending on how much data is being moved, so don't be surprised if the process takes a little while.
Once everything's complete and your iPhone is ready to use, all you need to do is download WhatsApp from the App Store and log in with your same phone number. Just like that, all of the conversations from your Android phone should appear on your iPhone exactly as they were.
Editors' Recommendations
- 5 phones you should buy instead of the iPhone 15 Plus
- This is the iPhone concept of my dreams
- Best phone deals: Save on the iPhone, Galaxy Z Fold 5, and more
- How to fix iMessage activation errors on your iPhone
- I found an amazing new way to use my iPhone 15 Pro Max



