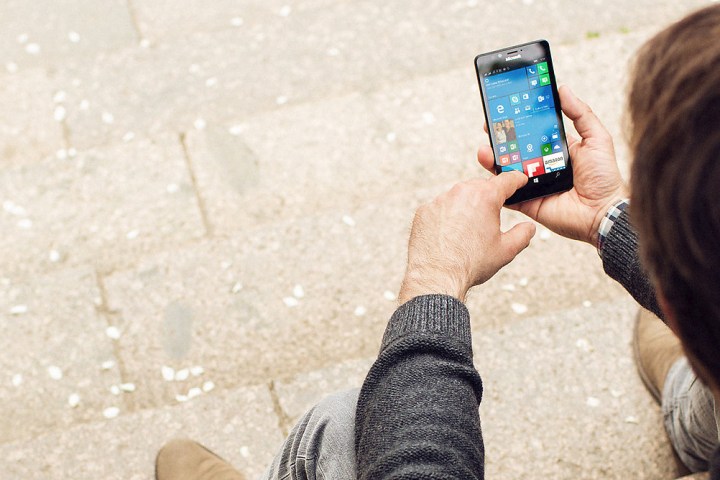
Problem: Can’t install update
Whether you’re updating from Windows 8.1 or trying to install the latest Windows 10 Mobile release, there’s a chance you’ll run into an error. Here’s what some of the most common error codes mean and how to fix them.
- 801881cd or 80188308 – This means you don’t have enough space on your device for the update. Try backing up photos, videos, and other files then delete them from your phone. You might also consider uninstalling apps you don’t use very much.
- 80188264 or 80188265 – You’ll see this error code if you haven’t agreed to download using cellular data and you’re not connected to Wi-Fi. The easy fix is to connect to Wi-Fi.
- 801882cb, 801881d0, 8018822a, 80072f30, 80072ee7, 80072ee2, 80072efd, 80072f76, 80072efe – These codes are all related to your internet connection. Make sure you have a stable Wi-Fi connection and try again.
For any other errors or problems installing an update on Windows 10 Mobile, try the steps below.
Potential solutions:
- Plug your phone into the charger and make sure it’s fully charged. It can be a good idea to leave it plugged in while you do the update.
- Make sure that you’re connected to a stable Wi-Fi network. It’s better to update via Wi-Fi than using your cellular data connection. It will be faster and it won’t eat into your data allowance.
- Make sure that you have plenty of free space by deleting old apps or backed up files. Windows 10 Mobile alone requires 5GB of space.
Issue: Windows 10 Mobile installation stuck at 0 percent
If you find that the installation stalls on 0 percent for several hours and shows no signs of proceeding, then there are a few things you can try. Don’t be too hasty here. If you see spinning gears or a blank screen, give it at least half an hour before you take any action.
Potential solutions:
- Plug your phone into the charger and leave it plugged in while you update.
- Hold down the Power and Volume up buttons until your phone restarts.
- Go back to Settings > Update & security > Phone update and tap Download.
- Take a look in Store > Menu > Download and updates and cancel any pending app updates.
- If it still won’t work, then make sure all your precious files are backed up and go to Settings> System > About > Reset your phone.
Glitch: Phone randomly reboots
Quite a few people have been suffering with random reboots on their Windows 10 Mobile phone. There are a few different possible causes of this.
Potential solutions:
- If you have a MicroSD card in your phone, then try turning the device off and removing the card. Test to see if the problem persists without the card.
- The problem could be related to an app running in the background. You can test this by going to Settings > System > Battery saver, then tap on Battery use > Change background app settings. You can toggle different apps off and then test to see if the rebooting problem is gone.
- This reboot problem could also be caused by your battery. If you find that battery performance is declining, then it might be worth considering buying a new battery. Before you do that, turn your phone off and remove the battery. Wait a few minutes and then put the battery back in and restart your phone and see if the problem persists.
Bug: Start Screen is all messed up
You might find that your Start Screen looks weird after an update, especially if you restore a backup from a different phone. Most likely this is just a resolution issue and it’s stretching your old wallpaper and jumbling tiles.
Solution:
- Just go to Settings > Personalization > Start and choose a new background.
Problem: Won’t turn on or charge
If your Windows 10 Mobile phone seems to be totally dead and it refuses to turn on or charge up, then there are some things you can try.
Potential solutions:
- Plug it into the charger for 20 minutes, then hold down the Power and Volume up buttons until your phone restarts. If it doesn’t restart after 20 seconds or so, then proceed to the next step.
- You may have to use Microsoft’s Windows Device Recovery Tool. You can find the download link at Microsoft’s Support website. Fill in the form and follow the instructions. You’ll need to plug your phone into your computer via USB cable and it will reinstall your phone’s software. Unfortunately, this will wipe your phone, so you’ll lose anything that isn’t backed up.
Issue: Can’t take a screenshot
A few people have found that they can’t take a screenshot on their Windows 10 Mobile device. Usually, you press Power and Volume up to take a screenshot. If it’s not working, here’s what to do:
Potential solutions:
- Start by holding down the Power and Volume up buttons until your phone restarts.
- Go to Settings > System > Storage and make sure that you have free space.
- Use File explorer to go into your Pictures folder and rename the Screenshots folder that’s in there to something else. When you take a screenshot now, your phone should create a new Screenshots folder and screenshots should start working again.
Problem: Won’t connect to Wi-Fi or keeps disconnecting
A lot of Windows 10 Mobile users have run into issues with their Wi-Fi connections. Maybe it won’t connect in the first place, or perhaps it keeps dropping the connection for no obvious reason.
Potential solutions:
- Try turning your router and your phone off and then turn them on again.
- Connect to another Wi-Fi network or turn on cellular data and look under Settings > Update & security > Phone update to make sure your phone is up to date.
- Go to Settings > System > Battery saver and make sure it isn’t on.
- Try turning Bluetooth off via Settings > Devices > Bluetooth.
- Go to Settings > Network & wireless > WiFi > Manage and find the problem network listed under Known networks. Tap and hold on the network name and tap Delete, then set it up from scratch.
- If you’re using MAC filtering on your Wi-Fi router, then add your device’s MAC address or turn the filtering off. You can find the MAC address for your phone in Settings > System > About > More information.
- Check with your ISP or router manufacturer to see if there’s a firmware update available for your router.
Editors' Recommendations
- Does the OnePlus 10T have wireless charging? What you need to know
- The most common iPhone X problems, and how to fix them
- Common iPhone 11 problems and how to fix them
- Common Samsung Galaxy Note 20 and Note 20 Ultra problems and how to fix them
- Common Samsung Galaxy Note 10 and 10 Plus problems, and how to fix them


