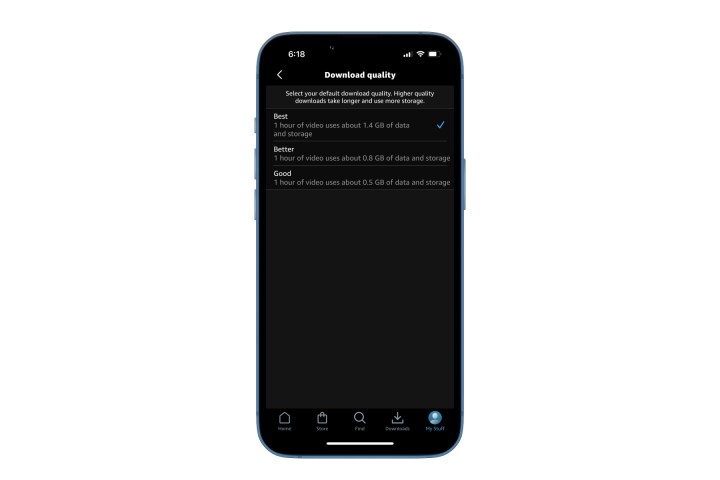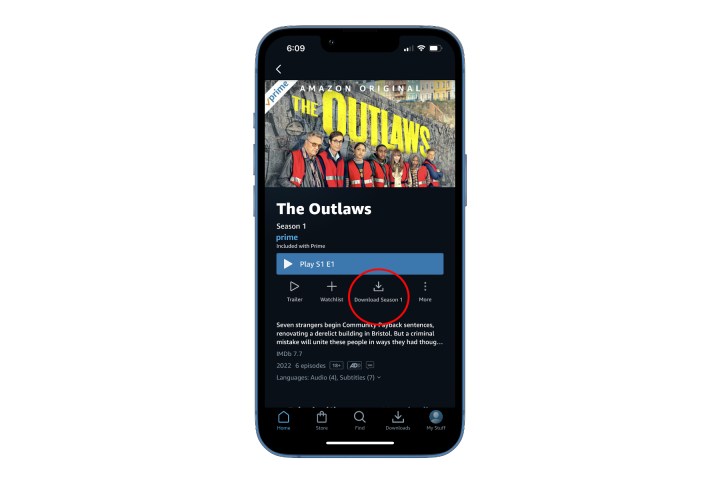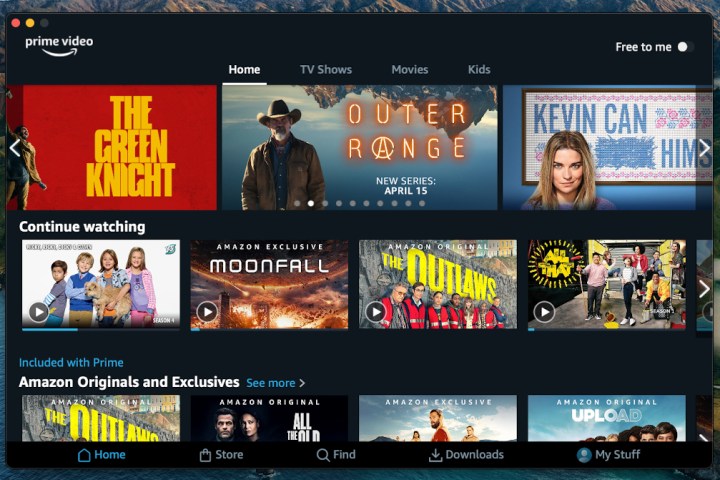
The Amazon Prime Video app allows you to download movies and show episodes for offline viewing on your Android or iOS device or on a desktop Mac or Windows computer. That way, you can keep yourself entertained with Prime content when you're away from a cellular or WiFi signal—like, say, when you're on an airplane.
- How to download movies and shows from Amazon Prime Video
- Casting your content
- How much space do I need?
- What's available?
- The limitations of Amazon Prime Video downloads
- How do I delete movies or full seasons of shows?
- How do I delete single episodes of show?
- Which streaming services offer offline downloads?
- Frequently Asked Questions
To download an Amazon Prime movie or show, follow these easy steps:
- Select the film or show that you want to download.
- Open the video details.
- Tap the gray "Download" button which is right below the "Play movie" button.
Read on as we explain each of these steps in detail, tell you how to manage your downloads, and give you a few tips and tricks for getting the best offline experience possible.
How to download movies and shows from Amazon Prime Video
Step 1: To download an Amazon Prime Video movie or show, of course, you need the Amazon Prime Video app. The Prime Video is available for Android phones, iPhones, Mac and Windows computers, and all types of tablets—and looks pretty identical on each one.
Once you've installed the app, open it up and sign in to your Amazon Prime account.
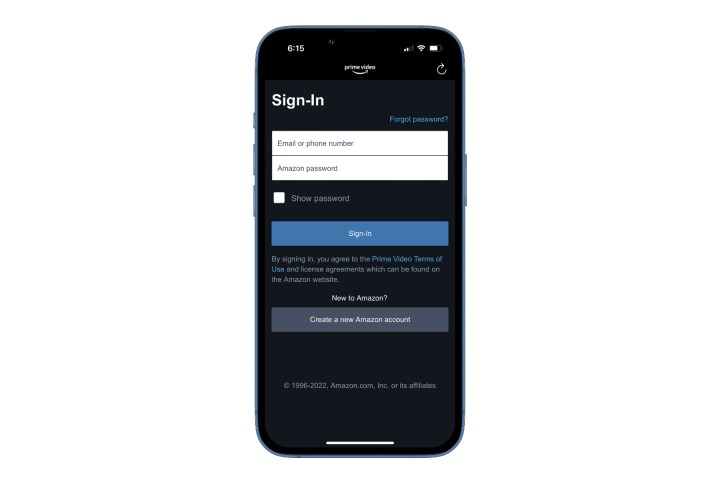
Step 2: Next, select a film or show that you want to download, and open the video details. Note that not all Amazon Prime movies or TV shows are available for download, and you can only download content if you are in certain areas (the U.S., for example). If it's a series, you can choose to download individual episodes or full seasons.
Also, prior to downloading, make sure to select the download quality (Good, Better, Best) you want your downloads to be — they will take up different amounts of data (more on that below).
Once you’ve chosen a movie or show, tap the Download button — for shows, you can also download individual episodes.
Step 3: To browse the films and shows you’ve previously downloaded to Prime Video, select the Downloads button on the bottom. Your downloaded titles will appear here. Tap the one you want for it to start playing. If it's a series, tapping the title will open the list of episodes you've downloaded.

Casting your content
The Prime Video app is available for mobile devices, tablets, and compatible Windows 10 and Mac computers. If you’re looking to get your downloaded movies and TV episodes onto a larger screen, you can do so by “casting” the content to your TV. Here’s how.
Step 1: Play the video you want to watch, and then look for the casting button in the top-right corner. The iOS and Android icons are slightly different, with each giving you access to their respective compatible devices. The example image below is from the Mac desktop app.

Step 2: The app will then check for devices that you can cast the video to, such as a Fire TV stick, AirPlay or Apple TV devices, Smart TVs, Chromecasts, and more.
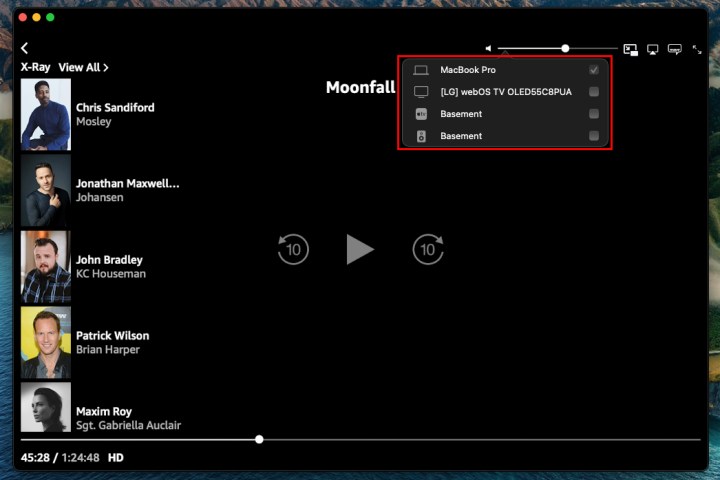
How much space do I need?
The amount of storage needed for a file depends on its quality. We downloaded the film Moonfall at the Best quality setting and it took up 1GB of storage on an iPhone, while at Better quality (the second-lowest), it took up 535MB. Alternately, season 1 of Upload, 10 episodes in all, took up 2.6GB when downloaded on Best quality.
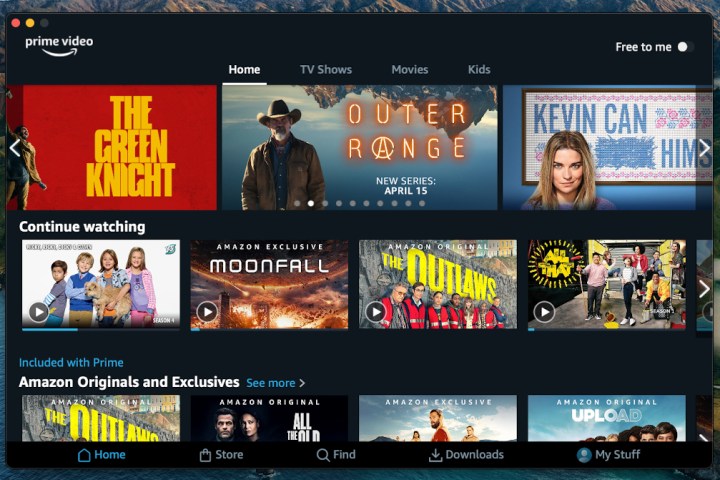
What's available?
According to Amazon, only select titles are available for download. When we browsed the Prime Video selections, it looked like every title available to Prime subscribers was downloadable. Most likely, you can count on all Amazon Originals being available for download. Note that you can only download videos while in the U.S. and U.S. territories if you have a U.S. Amazon account. More on this next.
The limitations of Amazon Prime Video downloads
While downloading content and media on Amazon Prime Video is incredibly convenient, there are some limitations. First, once you download a movie or show, you'll have 30 days to watch it before it "expires," aka gets deleted. And once you start watching a movie or episode, you'll have 48 hours to complete it before it expires, meaning you'll have to stream it or just download it again — if it's still available, that is.
Travelers: If you're going abroad, like outside the U.S. or the country where your Amazon Prime membership is, keep in mind that your downloaded titles might not play if you connect to the internet at your destination if they're not also available in that region as well. Amazon Originals tend to be available everywhere, so those are probably safe, but the regionally distributed third-party titles might not play.
It's also worth noting that you lose access to your downloaded titles if you cancel your Amazon Prime subscription.
How do I delete movies or full seasons of shows?
Step 1: To delete a film or full show, the process can be done in multiple ways. Always from the Downloads section, find the film/season you want to delete. The first way to delete something is to swipe left on the title, which will bring up a Red trash can icon. Tapping this again will confirm the film deletion and also delete all the episodes contained in the show you've selected.
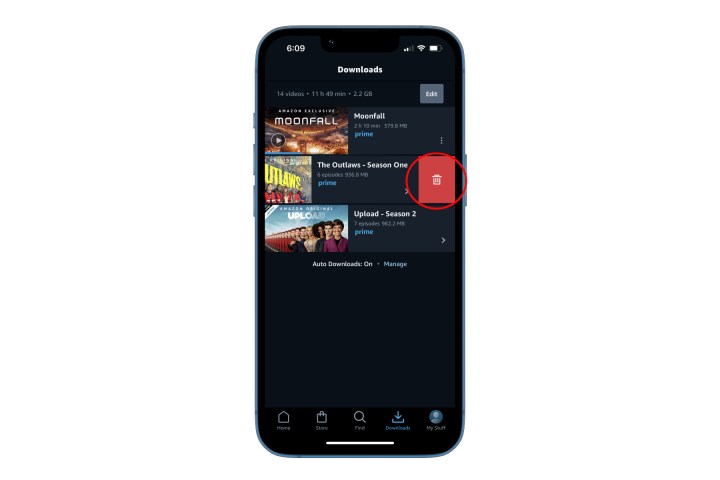
Step 2: The next way is to tap the Three vertical dots menu of the movie and then select Delete download. A full season of a show will not have these dots but rather a Small arrow. Tapping the show will bring you to all the show's downloaded episodes you have. To delete them, read the next section.

How do I delete single episodes of show?
Step 1: To delete single episodes of a show, go to Downloads, and select the show you want to be removed, which will bring up all the episodes you have. Tap the Edit button in the top-right corner.
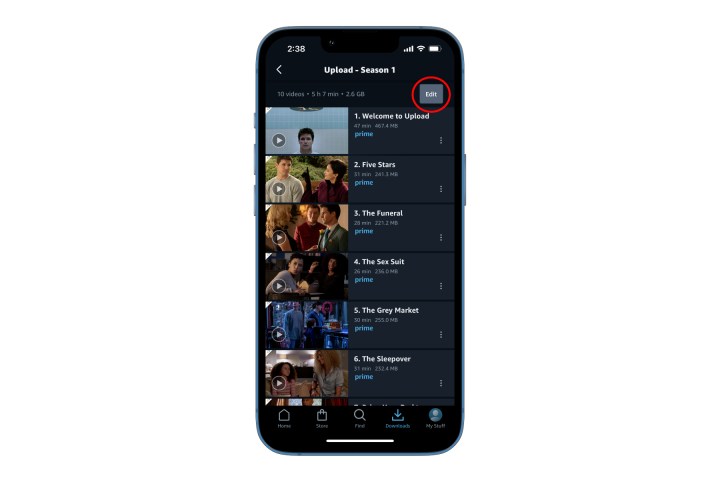
Step 2: Here, you can check off all the single episodes you want to delete and then hit the red Delete button. Alternately, you can also Select all, which will check off all the episodes in the season for you to delete.
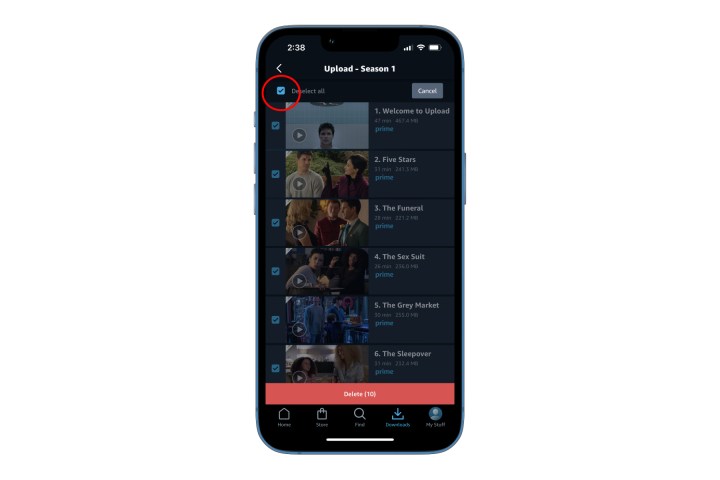
Which streaming services offer offline downloads?
In addition to Prime Video, there are several other content-streaming services that give users the option of offline downloads.
Netflix: You can enjoy a number of Netflix movies and shows on the go with offline downloads. To perform a download, you’ll need to have the Netflix app installed on a compatible iOS, Android, or Amazon device, a Windows 10 computer, or a Chromebook. Search for content with the Download icon (arrow down) next to the title or filter your video search by titles that are available for download.
Hulu: Hulu (No Ads) subscribers have the option of downloading certain movies and TV shows for offline viewing. To do so, you’ll need to have a compatible Android or iOS device with the Hulu app installed. Launch the app, then search for content with the Download icon (arrow down) next to the video. Keep in mind that shows and movies from Premium Add-Ons and Live TV subscriptions are not available for download.
Disney+: There are hundreds of Disney+ movies and shows, and a number of them are available for offline downloading. And guess what? The best part is that every single Disney+ entry is available to download. Simply choose the title you want and tap the Download button, located to the right of the Play now button. Disney+ even allows you to choose your download quality if you're finding yourself scrounging for storage space.
YouTube: For offline YouTube viewing, you’ll need to have a YouTube Premium subscription. For $12 a month (free for the first month), YouTube Premium gives you ad-free YouTube viewing, ad-free YouTube Music, and offline downloads. To take advantage of these perks, you’ll need to download and launch the YouTube app on your phone or tablet (no computer or laptop support at this time). Start watching a video on the app, then tap Download below the video player.
Frequently Asked Questions
Can I download Amazon Prime movies to watch offline?
Yes, you can download most Amazon Prime movies and watch them offline. To download, simply open the "Video Details" of the show or movie you want to download, and press the "Download" button.
Why can't I download movies on Amazon Prime?
If you can't download movies on Amazon Prime, the first thing to do is to ensure you have the latest Amazon Prime video app version. If this doesn't do the trick, the next thing to do is to clear all other movies in your download list and try again.
Where is the download tab on Prime Video?
On the mobile version of the Prime Video app, the download tab is at the bottom right hand of the screen, next to the "Find" button. Clicking on "Downloads" will take you to another screen that shows you a list of everything you've downloaded for offline use so far. Note that downloads expire after 30 days.