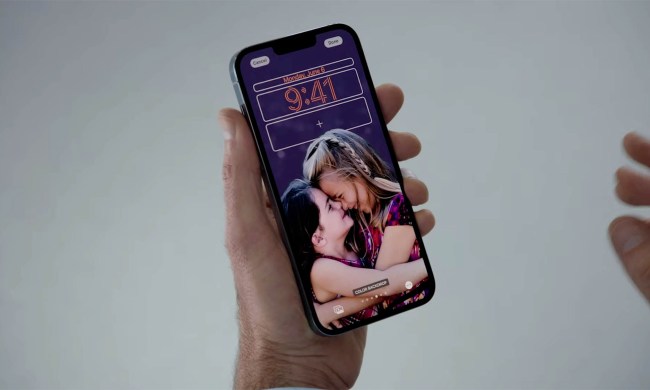One of the most useful changes in the update is that users can now control their Sonos from the lock screen, where previously, they needed to unlock the phone and open the app. Users can control the volume, pause and resume playback, and skip forward and backward, all while the phone remains locked.
Users with an iPhone 6S or 6S Plus will be especially happy. With the new update, the Controller app now supports Force Touch for navigation on those devices. Gently pressing in the app causes Play, Favorites, and Search controls to appear, and Force Touch can also be used to navigate through the app.
Slide Over and Split View functionality are now supported on compatible iPads as well. Split View is supported on the iPad Pro, iPad Air 2, or iPad mini 4, while Slide Over is supported on the iPad Pro, iPad Air, iPad Air 2, and iPad mini 2 or later.
Sonos’ Trueplay has also seen improvements, including a simplified tuning process. The company says that you probably won’t need to wave your phone in the air like a maniac again. If you’ve already tuned your speaker and haven’t moved it, you won’t need to tune it again following the update.
Finally, the update now allows for Rhapsody and Napster — soon to be one and the same — to play at higher bit rates for more detailed sound. The update also fixes a handful of bugs, as almost all updates do. The updated Controller app is rolling out now, and full patch notes can be found in the App Store.