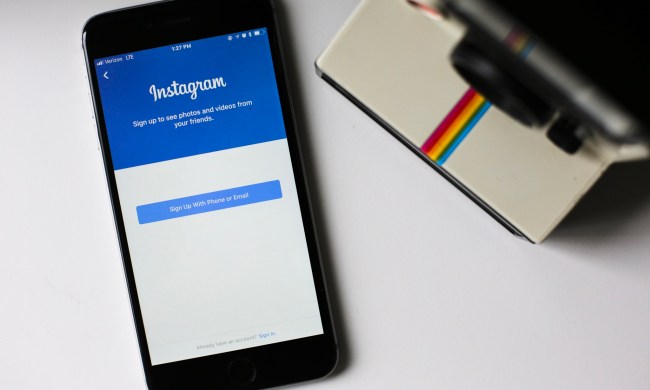There are many powerful photography apps out there, but if you want a simple way to bring your images to life, Instagram’s built-in editing tools are more than up to the task. Especially for photographers who showcase their work exclusively on Instagram, it makes sense to do almost everything inside the app.
Although we can’t describe Instagram’s in-house editing tools as professional-level, they do provide a surprising amount of control for both subtle and dramatic enhancements. If you’ve yet to edit directly inside Instagram, or are looking for ways to use its editing tools fully, here’s everything you need to know.
Opening the editing tools

To get started, we’re going to open up Instagram and press the plus (+) symbol located at the bottom-center of the screen and select the photo in your library you wish to edit.
Before pressing Next, make sure you’re happy with the aspect ratio, e.g. square or portrait. While you can adjust the crop later, you won’t be able to change the aspect ratio, so it’s important to set that where you want it before moving on.
After hitting Next, you’ll see the options for Filter and Edit. For this tutorial, we’re going to ignore the filters and edit the photograph from beginning to end the fully manual way.
Using the editing tools
After tapping edit, you’ll see a selection of different tools to use. We can scroll from left to right to navigate to each one. You won’t always need to use them all, but it’s good to become familiar with what each one does.
For the image we’re using, we’re going to bypass the adjustment tool, which allows you to further crop the image or straighten any uneven lines, as we’re confident the image is straight and framed correctly. But if straightening is required, the adjustment tool is where we need to go.
In this sample photo, our subject’s face is a little underexposed, so we’re going to use the Brightness tool. Tap the tool icon, then drag the slider left to reduce brightness or right to increase it. The correct brightness is up to your judgment, but keep in mind that extreme adjustments can easily ruin the quality of the photo — if a photo is too dramatically dark to begin with, Instagram’s brightness tool won’t be able to fix it.

Contrast

How you use the contrast tool comes down to creative preference. Increasing contrast puts emphasis on the difference between the highlights and the dark elements in the image. Increasing contrast can make the right subjects pop, and is often used for vibrant scenes like colorful landscapes.
In our sample photograph, however, we’re going to reduce the contrast, which softens the image and gives it a more muted look. This often works well for skin tones in portraiture, but note that reducing contrast too much will simply make the image look dull and hazy.
Structure

The Structure tool is Instagram’s answer to the Clarity tool found in some professional editing software. Instagram doesn’t give the option of reducing the clarity of the original image, only increasing it, so this slider functions slightly differently than others.
Be careful: The Structure tool is widely overused. Sure it gives an image more pop, but too much makes it look unnatural, and for portraits too much is unflattering. So we’re going to be subtle when using it, increasing the Structure to 7.
Warmth
Technically speaking, this function is where you can adjust the white balance. However, because we’re using a JPEG, we’re not afforded the same level of accuracy as you would using a RAW file in Adobe Lightroom or another RAW editing app.
Adding warmth makes the image look more orange (or gold), while reducing warmth introduces cooler blue tones.
In this case, we’re going to reduce the warmth of the image slightly as increasing warmth would make the skin too orange, but keep in mind this depends entirely on your specific photo. This will also help bring the walls and bedding back to true white, as the camera initially rendered them too warmly.

Saturation
In this case, we’re not going to touch this slider — adjusting contrast and warmth already got the colors where we want them.
However, if you do feel your photo is lacking a little punch in the color department, a slight increase in saturation may help. It’s easy to go overboard with saturation, so use it sparingly, but it can often help colorful subjects, like flowers, stand out a little more.
Adding color
The Color tool is where we can start to get a little more creative. The tool allows you to add a color tone separately to both the highlights and shadows in the image. We love this tool, as it helps turn a flat photograph into a compelling one.
Again, accuracy isn’t the same as what you would get from a professional editing tool and a RAW file, but this is a pretty neat tool to have built-in on Instagram.

We want to add a little bit of intensity and passion to the portrait. To do that, we’re going to add some red to the shadows. At first, the addition of red is overwhelming the photograph. To fix this, we double-tap the color, which brings up an intensity slider.
We’re going to slide left to reduce the intensity to 20. There’s enough added color in the shadows for it to make an impact, but not a jarring one.

For the highlights, adding purple works really well with the red in the shadows. Again, we don’t want it to be overwhelming. We’re going to reduce it to 20 to provide some balance between both colors.

Fade
The Fade tool softens the colors and contrast for a flatter look. As with most adjustments, subtlety is key. Setting it to 13 will suffice in this instance.

Highlights and shadows
The highlights tool allows us to lift or reduce the strength of the highlights in the image. If you’re editing a landscape photograph and, for example, the sky is too bright, then reducing the highlights can bring back more detail. There are some heavy limitations to what you can do in Instagram on a JPEG, but it’s better than nothing.
For the portrait, a little increase in the highlights will bring more life to the subject and make the mood more positive. We increased the highlights to +25.

The detail in the shadows is fine how it is. But if you want to brighten the shadows, just increase them using the slider. Alternatively, if you want to make the shadows darker, making the image more dramatic, reduce them using the slider.
Vignette

We really like the vignette tool for portraits. It’s a great feature to bring more focus to your subject and draw the viewer’s eye to the main part of the image. The vignette tool in Instagram isn’t very sensitive, so an increase to 60 — although high — is enough to draw the eye into the subject without it looking unnatural and overbearing.
Avoid the Tilt Shift tool

The Tilt Shit tool allows you to blur out certain parts of a photograph. However, it can be extremely tacky and does not offer the same impact as creating a shallow depth-of-field on a mirrorless camera or DSLR. If you’re taking pictures with your phone, the Tilt Shift tool can help keep attention on your subject — just be very careful not to go overboard.
Sharpness

Finally, the sharpening tool gives us the option of adding the appearance of more detail, but too much can look unnatural, especially in a portrait. A conservative increase will help details pop.
Note that sharpening affects the entire image, which can be another problem. If you want to sharpen, say, just the eyes in a portrait, that’s simply something Instagram can’t do.
Time to share


All we have to do now is hit done, and the edit is complete. To see a before and after comparison, simply hold your finger on the image and Instagram will show you what it looked like before editing.
Hit next, add your best caption, and share the image with the world!
Instagram’s editing tools may have many limitations, from the lack of localized adjustments to support for only JPEG files, but you can still do a lot with them, especially if you only need to make subtle changes. To take your editing to the next level without leaving the comfort of your phone, check out the best RAW photo editing apps for iOS and Android.