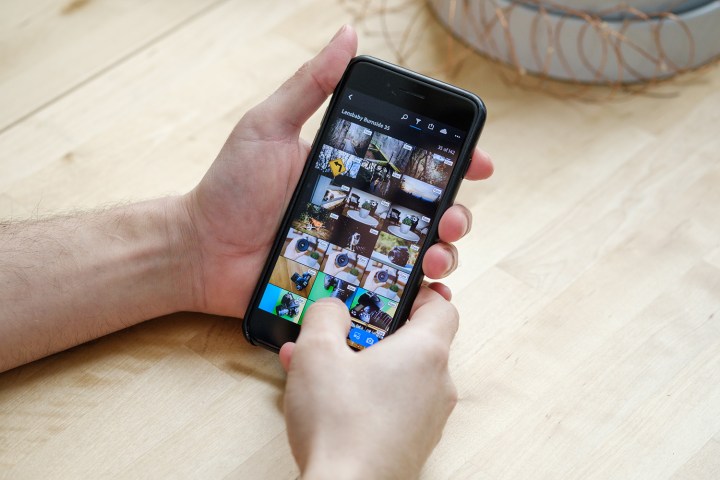
With Lightroom CC, photo editing fits right in the palm of your hands — but a keyboard (with its many shortcuts) doesn’t. While Lightroom CC on a mobile device may be missing keyboard shortcuts, the editing app still has several shortcuts built in. The problem? The gesture-based controls are often hidden, requiring a happy accident or a tutorial to find them.
Just like mastering the keyboard shortcuts on the desktop version of Lightroom lets you work faster, learning Lightroom’s gesture shortcuts on an iPad or phone will make you more efficient. We sat down with Adobe to uncover some of the hidden shortcuts inside Lightroom CC on mobile.
Swipe to rate and review (iPad only)
On the iPad, enter the “rate and review” mode by tapping the star icon. From here, swipe up or down on the left side of the photo to increase or decrease the rating, or on the right side of the photo to add or a remove a flag. Swiping side-to-side still scrolls to the next or previous image in the catalog.
Use two fingers to access ALT/Option shortcuts (iPad and mobile)
On desktop versions of Lightroom, holding down the ALT or Option key while dragging a slider alters the display to show what you are adjusting. For example, when used on the highlights slider, holding ALT/Option will show a clipping map that displays where the highlights are blowing out, with similar options for blacks, shadows, whites, and exposure.
On iPad and mobile, holding one finger on the image as you adjust a slider replicates the ALT/Option key. Try using your thumb on one hand to tap and hold while you move the slider with the index finger on your opposite hand.
Tap sliders to make small adjustments (iPad and mobile)
If you have large hands or otherwise struggle to make minor adjustments on the sliders, you can tap a slider to make small changes. Tapping once will move the slider in small increments — between 2-5 points, depending on if you are on iOS or Android — while a double-tap resets the slider. You can tap on the right or left side of the slider to move the adjustment in the desired direction.
Tap and hold to see the before-and-after view (iPad and mobile)
This is something that many mobile editing apps have in common. After making adjustments to a photo, simply tap and hold on the image to bring up the original, unedited photo. The word “before” will display as long as you hold your finger down, then just lift up to return to the “after” view to see the results of your edits.
With an iPad keyboard, hold Command to see the shortcuts (iPad only)
Going mobile doesn’t necessarily mean skipping the keyboard altogether. The iPad keyboard brings keystroke shortcuts back, but they’re not exactly the same as on desktop. Fortunately, there’s an easy trick to see what they are: Hold Command on the iPad keyboard and the shortcuts will be displayed on screen. This makes it easier to adapt your desktop workflow to the iPad, and hopefully cuts back on the frustration of figuring out new shortcuts.



