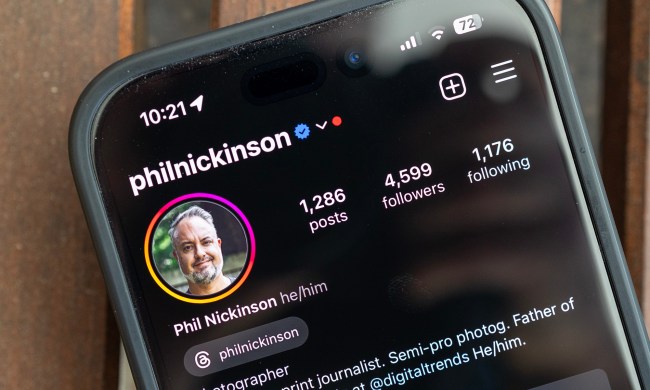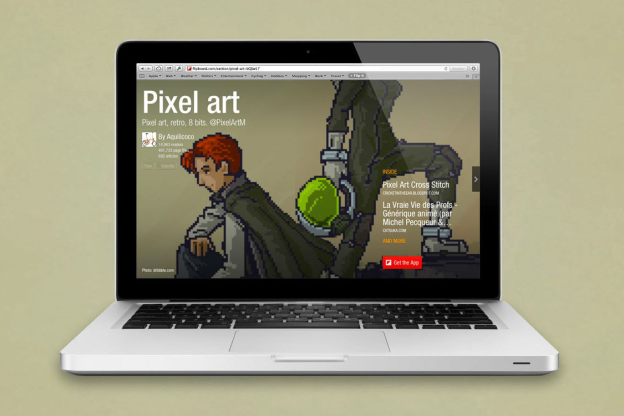 On Tuesday, Flipboard expanded its horizons and started offering Web access, so if you don’t have your tablet or phone handy but you still want to browse user-created magazines with the app, no worries – you can do it from your desktop.
On Tuesday, Flipboard expanded its horizons and started offering Web access, so if you don’t have your tablet or phone handy but you still want to browse user-created magazines with the app, no worries – you can do it from your desktop.
Flipboard was ahead of the game three years ago, when it debuted for the iPad as the first exclusive-to-tablets personal magazine. And since it introduced user-created magazines earlier this year, people have created over two million of them. Flipboard is giving itself a chance to win over new fans with this browser access, since it lets users show their friends who might not know about the app what they’ve been up to.
This doesn’t mean you get the full Flipboard experience from your laptop, though: Instead of accessing all of Flipboard’s features in one place on the mobile app, if you want to edit content on the Web, you need to go to a specific Flipboard Editor page, and if you want to add content, instead of simply pressing the plus button like you do via the mobile app, you have to install a Web bookmarklet on Chrome. So it’s not as seamless, but it’s still a strong start.
Getting started
You can use Flipboard for the Web on many different browsers; it’s supported by IE9+, Safari, Chrome, and Firefox. If you just want to look at user-created magazines, you don’t have to install anything. Just click on a link that someone sends you by email or you see on Facebook or Twitter, and it will open a webpage that shows you the magazine.
Instead of scrolling with your finger, there are arrows you can click on to look at different pages, or you can use the left/right arrow buttons on your keyboard. Alternately, you can use your spacebar to turn the pages forward. If you want to move backwards, you press Shift and space at the same time, and if you want to jump through pages quickly, press shift while holding the left or right arrow. And if you know which page you want, you can enter the page number to arrive directly on that page.
So the navigation is a little more involved than simply swiping forward and back on a touchscreen, but since there are so many ways to browse, it’s easy to figure out. It doesn’t quite have the same feeling of actually flipping through news you get when you use the mobile app, but it’s not difficult by any means.
If you want to see what else a specific curator made, you can click on their avatar to see a full list of their magazines. And if you’re looking for something different, when you click on the “Menu” icon you see a list of magazines created by other users.

You can add to your magazines while you browse through the collections of others as long as you’re already logged into your Flipboard account on the Web (more detail on this in a minute). There’s a specific “plus” button that will pop open a window that lets you insert the article you’re looking at into one of your magazines, or you can create a new magazine.
Want to edit?
Just browsing through other peoples’ magazines might inspire you to edit your own. Flipboard has Web features that let you add and arrange content, as long as you already have a Flipboard account from an iOS or Android device (they’re working on a Windows 8 version, but it’s not available yet). As I mentioned earlier, you have to log in to Flipboard from the Web in order to access this function.
Provided you already have a Flipboard account, there are two different ways you can edit your Flipboard from the Web.
Flipboard Editor

Once you’re logged in, you can edit your personal magazines. This means you can change the title, invite contributors, make it a private magazine, select an appropriate category for it, and click on the articles.
You can press the share button and share your magazine on social media. Or you can delete the whole thing.
But there’s one important thing you can’t do – add content. That’s next.
Flipboard Flip It Web bookmarklet
If you want to actually add content to your Flipboard magazines, you’ll need to get the Web Bookmarklet. If you go to the Flipboard webpage, there are instructions to drag the Flip It bookmarklet into the bookmarks section at the top of your Chrome browser page.
It only takes a second. This feature only works for Chrome so if you’re using another browser, you’re out of luck.
Once you install the bookmarklet at the top of your browser, adding content to your personal magazines is extremely easy. Whenever you see an article that’s a good fit, just click on the bookmarklet and it will open a pop up window that lets you insert the story into your magazine. You can caption it, or share it on social media.
The good
The Web options are all easy-to-use and they look great. If you have a computer with a large display, it’s really enjoyable to browse magazines that are visually appealing. No matter how sharp or wide smartphone screens get, they’re not exactly the same as an 18-inch MacBook Pro display.
The bad
It would be a big improvement if you could sign up for Flipboard directly via the Web app, instead of downloading the app to a mobile device to do that.
And there’s not much by way of discovery tools for Web – if you don’t have a link to a specific magazine but you know you want to read about surfing, for instance, there’s no way to search for the best magazines about big waves.
Another disappointment: Instead of having two separate editing tools, it’d be nice if there were more functionality in the Editor. It’s nice to be able to look at your magazine and change the title, but since you can’t add content, it’s not a very fun feature.
Verdict
Using Flipboard on the Web is great for looking at a specific magazine on a bigger screen, but the fact that the experience is so disjointed means the mobile experience still reigns supreme. If you’re already browsing the Internet on your desktop and you see an article that’s a great fit for a magazine you’re curating, the Flip It bookmarklet is a genuinely useful tool, though if I had to choose I’d always take the mobile version over the Web features.