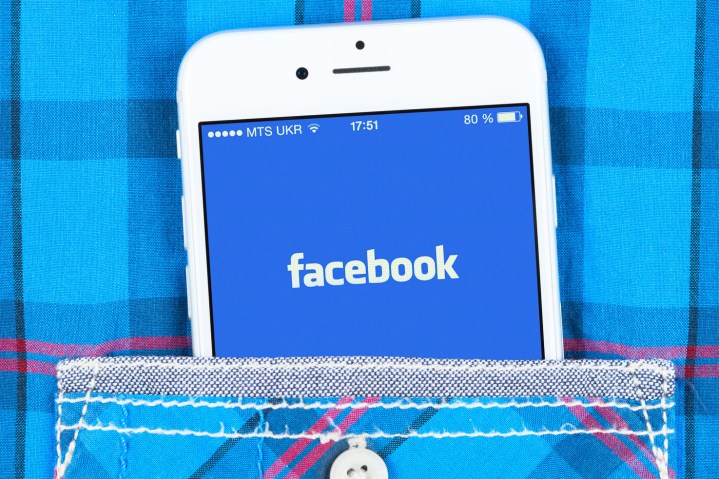
In this day and age, a Facebook name carries more weight and identity than a physical listing in the Yellow Pages. Your online name serves as a portal of sorts, ushering friends and family to discover and navigate your timeline, while offering a touch of personalization in the form of additional nicknames, professional titles, and the like. However, there are more plausible reasons than you might expect for changing your Facebook name to something more appropriately suited for you. The best part? It only takes a matter of seconds to get that new title of yours.
Perhaps you recently married and want to take on your significant other’s last name or want a way to better hide your online identity from prospective job employers. Or you may decide you have a newfound fondness for your middle name or simply want a way to distance yourself from that horrendous alias that donned the top of your profile page throughout your college career. We can’t blame you.
Here’s our guide on how to change your Facebook name no matter the embarrassing, lucrative, or otherwise smart decision for doing so. It’s time to set the record straight once and for all.
Review Facebook’s name standards
If you’re going to change your Facebook name, you might as well make sure it fits the service’s name standards. Facebook supposedly requires each individual to provide his or her real name — something many people skirt around — but certain characters, punctuation marks, and inappropriate words will not pass muster regardless. Keep in mind Facebook only allows you to change your name “a few times,” so make sure you decide upon a name you can live with as you’ll never know when it’s the last time.
Log in to your Facebook account
Once you know what you can and can’t do with your new name, it’s time to get started. Launch your favorite browser and sign in to Facebook as you would normally, entering your email or phone number and providing your password before navigating to the homepage.
Access the General Account Settings
Next, go to your feed and click the blue down arrow in the upper-right corner of the homepage. From the dropdown menu, select Settings. The General Account Settings tab should open by default, but simply click the General option on the left-hand side to bring up the main interface if it doesn’t.

Change your name
Now you can make the big name change. Click the blue Edit button in the top-right corner next to your name to access the main name settings. Type in your desired first, middle, and desired last names before specifying your display name from the drop-down menu below the three text boxes.
Additionally, you can add an alternate name to your account (i.e. maiden name, nickname, professional title) by entering your desired name in the text field to the right of Alternate name and checking the box to the left of Include this on my timeline. Similar to your actual name, your alternate name must adhere to certain alternate name policies to pass confirmation.
Be sure you like any changes you make because you can’t change your name again for 60 days. When finished, click Review Change, enter your password in the field below and click the blue Save Changes button.
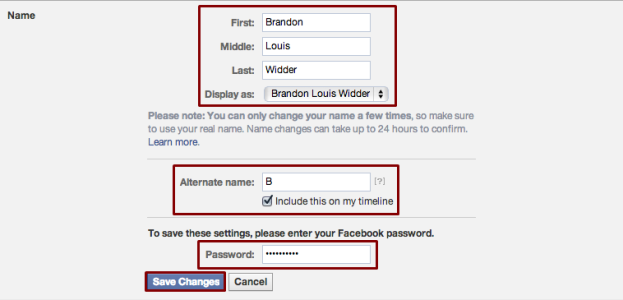
What happens next
Allow up to 24 hours for the appropriate name changes to take effect. If you choose to display your alternate name alongside your real name, it will appear below your actual name at the top of your personal timeline.


