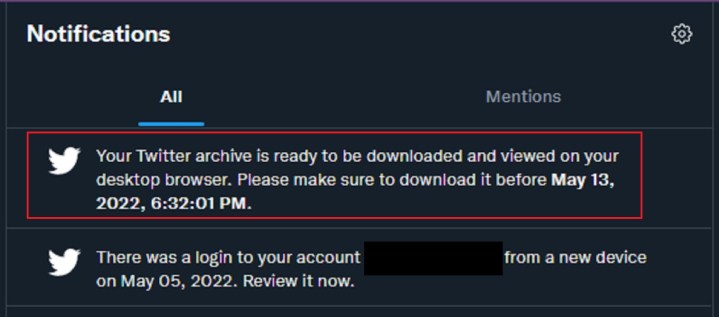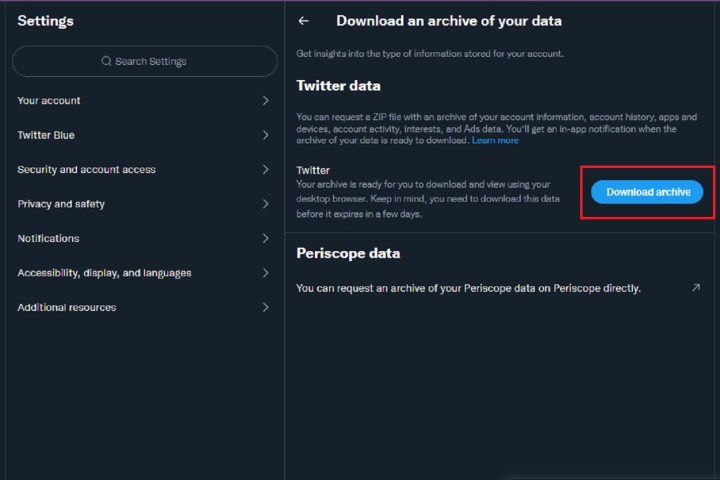If you're leaving Twitter or just spring cleaning your account, you may want to download an archive of your tweets first. Just because you're cleaning up your social media presence or quitting the bird app for good, that doesn't mean you have to give up your entire Twitter history. If you want to download an archive of your tweets, Twitter will provide one, and we can show you how to request and download it.
Here's how to download an archive of your tweets.
How to request an archive of your tweets
The following instructions apply to the desktop website version of Twitter, and so you'll need a PC, an internet connection, and a web browser to follow the steps below.
You'll also need to make sure that your Twitter account has an email address or phone number (that you currently have access to) associated with it.
Step 1: Go to Twitter.com and log into your account if you haven't already.
Step 2: Select More and then choose Settings and privacy from the menu that pops up.
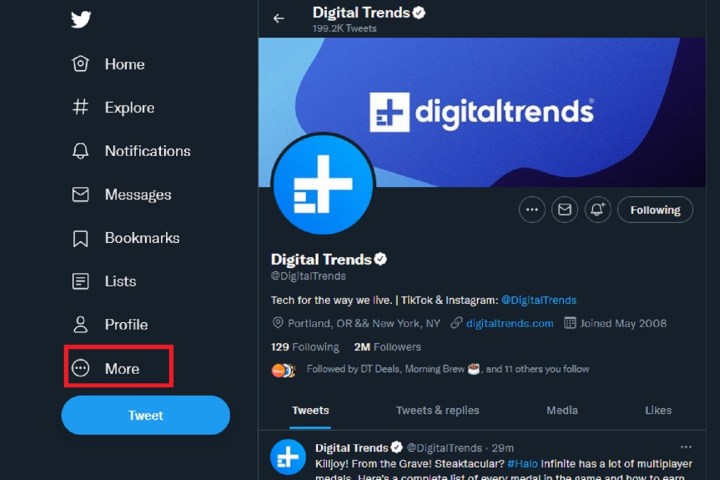
Step 3: On the Settings page, select Your account from the menu on the left. On the right side of the screen under the Your account header, choose Download an archive of your data.
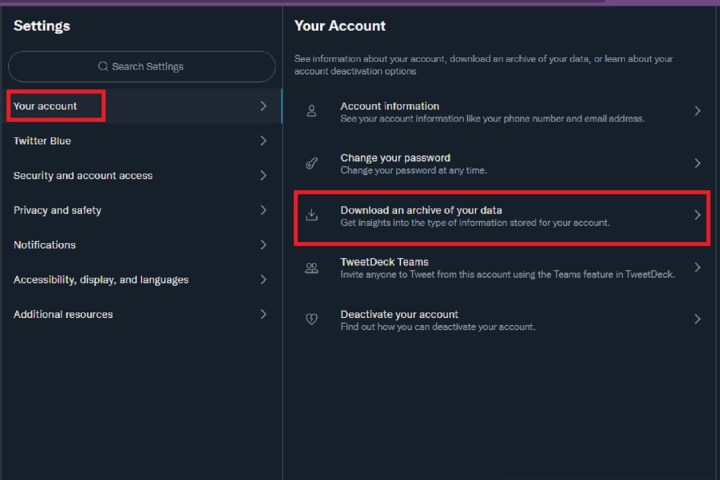
Step 4: Enter your password when prompted. Then select Next.
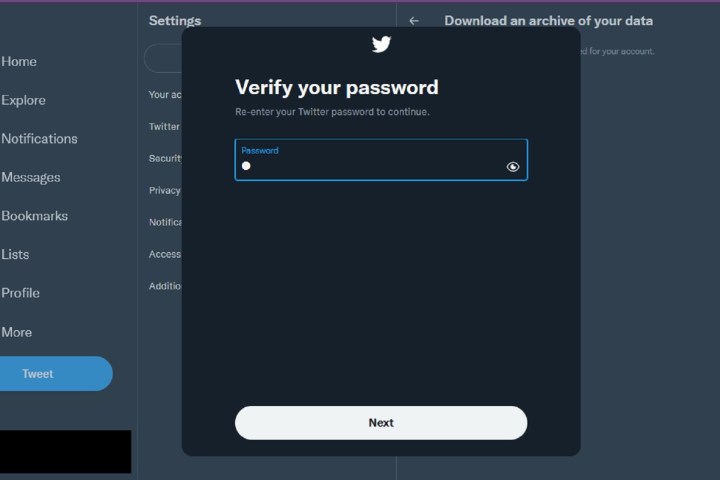
Step 5: You'll then be prompted to verify your identity by having Twitter send you a verification code to the email or phone number associated with your account. To do so, select Send code.
Then retrieve the code and enter it on the We sent you a code screen. Then select Next.
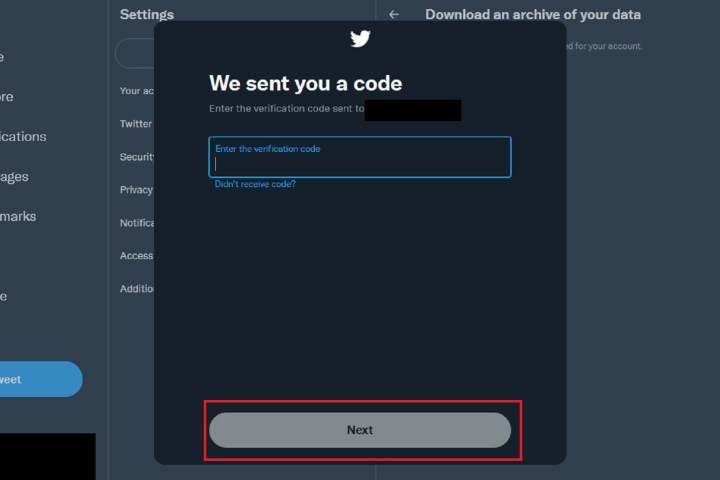
Step 6: Under Twitter data, select the Request archive button.
It can take up to 24 hours or longer for your archive to be ready for download. When it's ready you'll get an email and a Twitter notification letting you know your archive is ready to be downloaded.
How to download your archive once it's ready
Once it's ready for download, Twitter will email you and send you a Twitter notification. You can access your download using either notification. Let's take a closer look at how to download your archive once it's ready.
Step 1: Via email notification: Open the email Twitter sent you regarding your archive. Select the blue Download link to download your archive.
You need to download your archive by the deadline listed in your email notification. After the deadline passes, the download will expire.
Selecting the blue Download link will open your Twitter settings in another browser tab. On this page, select the blue Download archive button. Then select the Download archive button again when it reappears on the next screen to start your download.
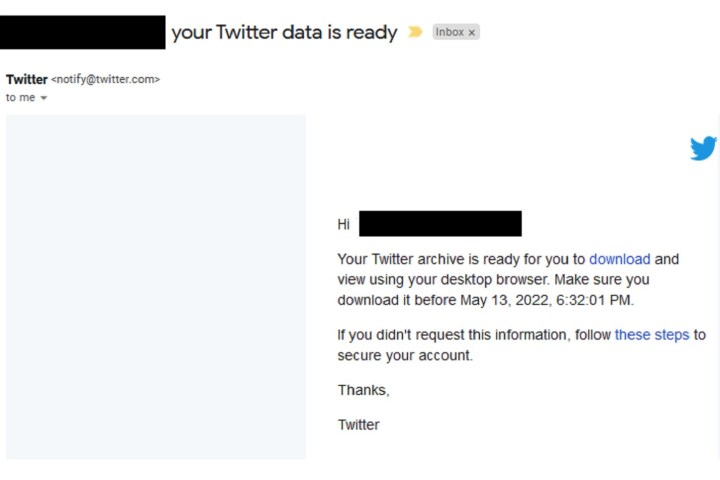
Step 2: Via Twitter notification: Go to Twitter.com, log into your account, and select the Notifications tab on the left side of the screen. Then select the notification about your Twitter archive.
Doing so will take you back to your Twitter account settings, specifically the Download an archive of your data section. In this section, select the blue Download archive button to download your archive. Then select Download archive again.
You need to download your archive by the deadline listed in your Twitter notification. The download will expire after the deadline.
Step 3: The download may not be quick. The speed of your internet connection and how large your archive is will affect how long it takes.
Once downloaded, it'll be a zipped folder. Extract it first, and the unzipped file should automatically open. At first you'll see three items: Two folders labeled Assets and Data and one HTML file called Your Archive.
As you might guess, the Your Archive HTML file is the most important for viewing your tweet archive. Open this file and a web browser will automatically open to display a webpage dedicated to your tweet archive.
If you want to make sense of all of the other Twitter account data that comes with your downloaded Twitter account archive, be sure to open the Data folder and then open the README text file, which is a full explanation of the other account data your archive includes besides tweets.