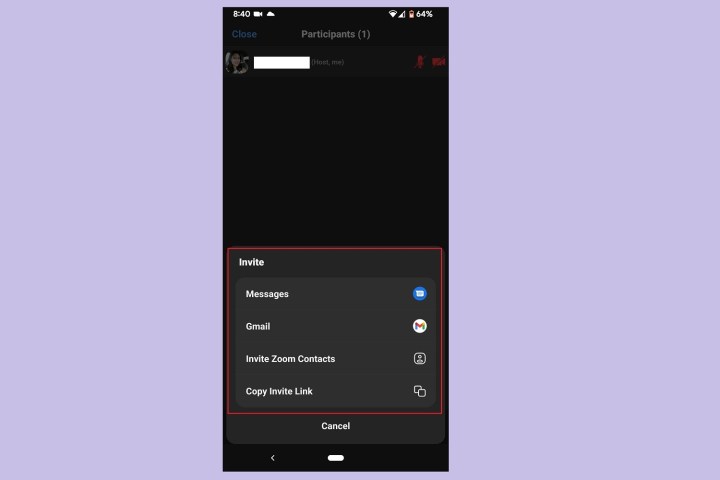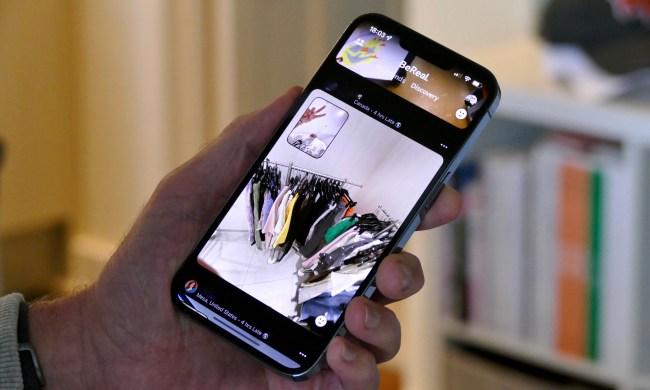Not all Zoom meetings are scheduled in advance. And so you may find yourself in a situation where you need to invite someone to a meeting that's already in progress. Luckily, Zoom lets you invite people to meetings before and after their start times.
Whether you need to send Zoom meeting invitations weeks in advance or after your meeting starts, we've got you covered. Below, we'll show you how to send out Zoom meeting invitations either via the Zoom desktop app or its mobile app.
How to send a Zoom invite before a meeting on a PC or Mac
If you're using Zoom via its desktop app, it's important to know that you can easily send invitations to your meeting from that app as well. Here's how:
Step 1: Open the Zoom desktop app and schedule your meeting as usual. If your meeting is already scheduled, go to step 2.
Step 2: Once your meeting is scheduled, select the Meetings tab icon from the top of your screen. It looks like a clock.

Step 3: Your upcoming meeting should show up on the right side of your screen. Select Copy invitation. Doing so will copy your meeting invitation to your clipboard.
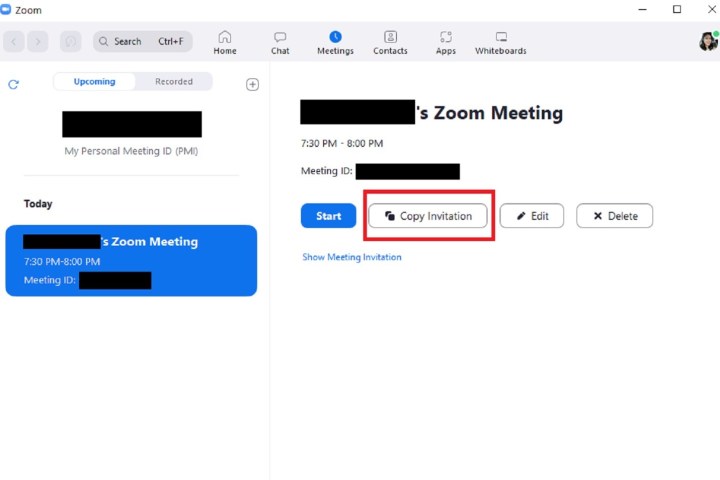
Step 4: From there, you can paste your meeting invitation into an email, instant message, or wherever else you can get the word out about your meeting.
The meeting invitation you copied should contain the following: A time and date, a Join Zoom meeting link, a meeting ID, and a passcode.
If it looks good to you, hit Send (or whatever send option your email client or messaging app uses).
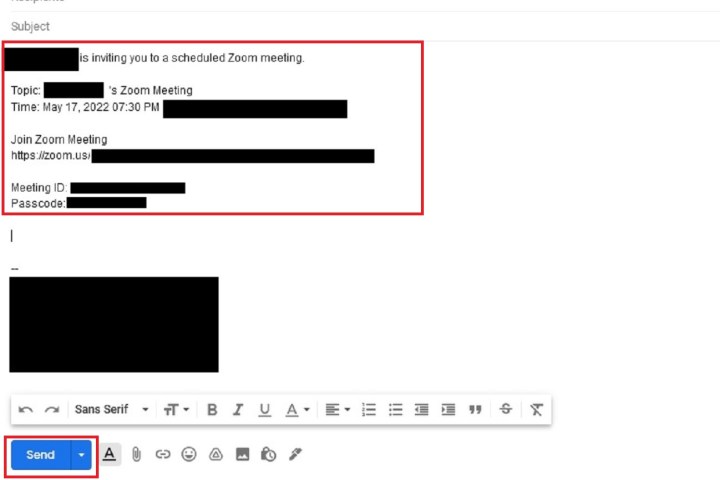
How to send a Zoom invite before a meeting on a phone
You can also send Zoom invites before a scheduled meeting via the mobile app as well. Here's how:
Step 1: Open the Zoom mobile app and schedule a meeting if you haven't already.
(On the Android version of the app: It's worth noting that once you select Done to schedule a meeting, the app may automatically open your email app to set up a pre-written email invitation for you. All you have to do in this case is add the recipients as you normally would and select Send.)
Step 2: Once your meeting is scheduled, navigate to the main screen called Meet & chat. Then select the Meetings icon at the bottom of the screen. (This icon looks like a clock.)
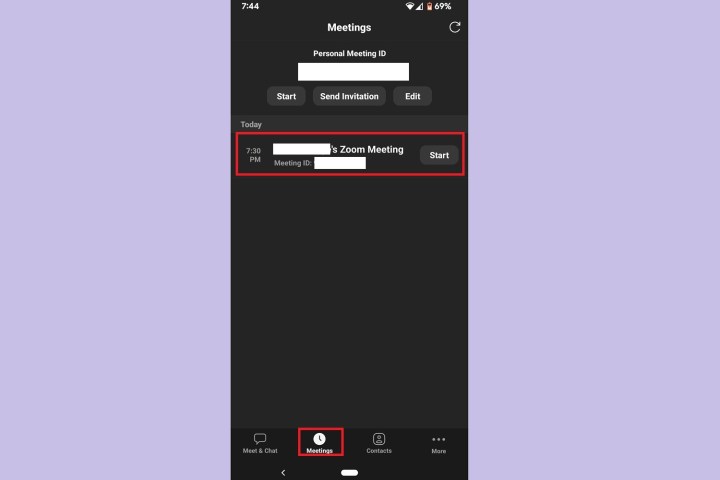
Step 3: On the Meetings screen, select your upcoming meeting.
Step 4: Select the Invite button.
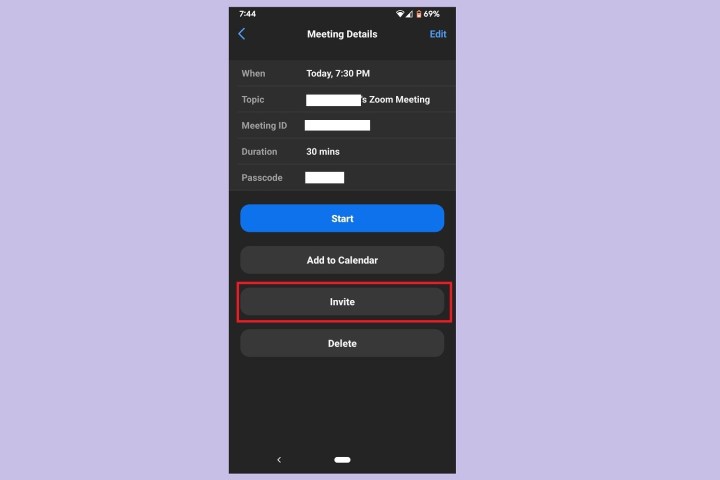
Step 5: Then from the menu that appears, choose any of the invitation options available to you: Opening an email app, opening a messaging app, or copying the invitation to your clipboard. Once you pick an option, send your invitation as you normally would an email or text message.
If you choose to copy the invitation, just paste it into your communication app of choice and send your message as you normally would.
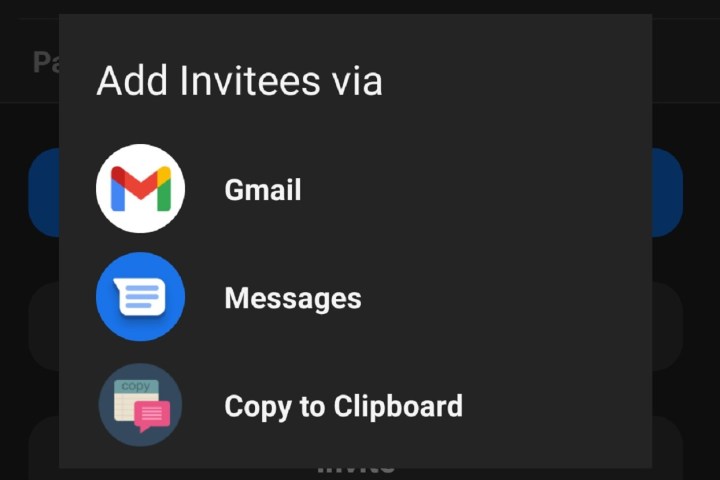
How to send a Zoom invite for an in-progress meeting on a PC or Mac
Sometimes you'll need to invite someone to a Zoom meeting that's already started — especially for impromptu meetings. If you do, just know that you can do so in the desktop app. Here's how:
Step 1: While in you're in a meeting on the Zoom desktop app, select the Participants icon from the bottom of the screen. (It looks like two people standing close to each other.)
Step 2: The Participants pane will appear on the right side of the screen. At the bottom of that pane, select Invite.
Step 3: You'll be offered multiple options for inviting people, but the easiest and quickest option is to just select Copy invite link or Copy invitation.
These options will let you copy either the join meeting link or the entire invitation to your clipboard. Once copied, you can just paste them into whatever communication app you want to use to send your invite.

How to send a Zoom invite for an in-progress meeting on a phone
Similarly, you can also send invites to an in-progress Zoom meeting via the mobile app. Here's how to do that:
Step 1: While you're in a meeting on the Zoom mobile app, select the Participants icon from the bottom of the screen. (This icon looks like two people standing next to each other.)
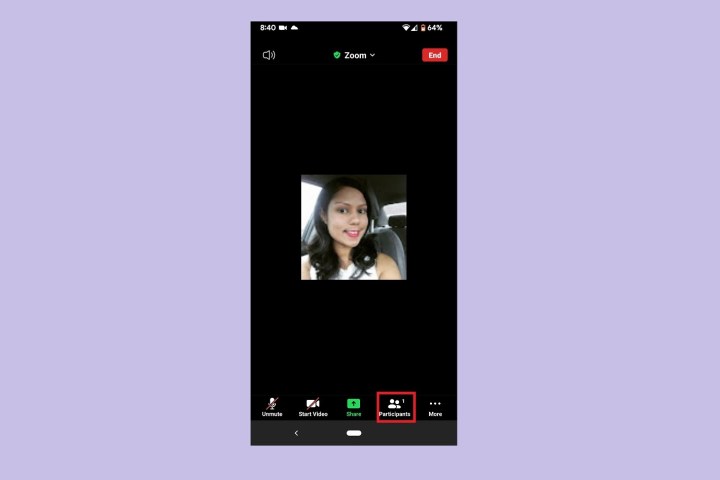
Step 2: On the Participants screen, select the Invite button in the lower-left corner.
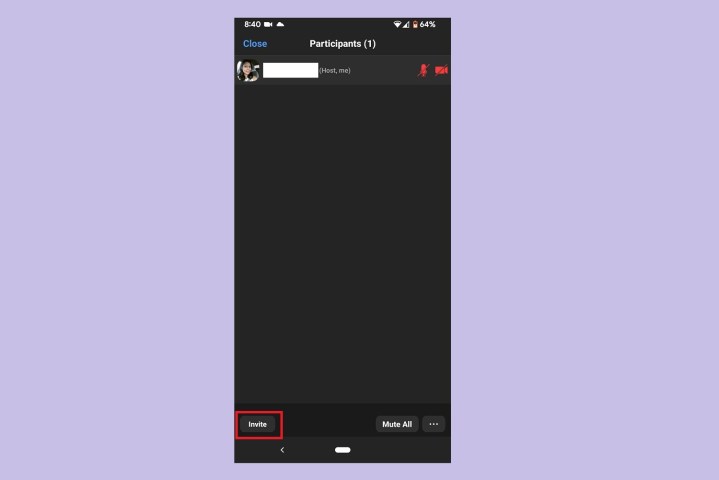
Step 3: From the menu that pops up, choose one of four invitation options: Opening a messaging app, opening an email app, inviting your Zoom contacts, or copying an invite link.
The first two options will automatically open their respective apps to send out a pre-written invitation and link to your meeting. Just add your recipients and select Send.
The third option will let you select contacts from your existing Zoom app contacts lists to send invitations out. And the fourth option will let you copy an invite link to your clipboard so you can paste it into your communication app of choice.