
If you post a lot of content on Instagram, it could be helpful to start scheduling your posts to be published ahead of time. That way, you can make sure your Instagram account is still active every day, even when you're not around to publish each post yourself. And posting on Instagram every day can be especially important if you're a content creator or your account is tied to a business or brand.
If you need to start scheduling your Instagram posts, you should know that the methods for doing so vary based on the type of Instagram account you have. Specifically, the method for Instagram business accounts is different from that of personal Instagram accounts.
Does Instagram allow scheduled posts?
Yes, you can schedule your Instagram posts. The official way to do it is through Facebook's Creator Studio. This method requires an Instagram business account, though.
If you want to schedule posts without an Instagram business account, you can do so, but there's a different, more roundabout way of doing it. This method requires a third-party app.
How to schedule Instagram posts: For Business accounts
The following instructions are the ideal method for scheduling posts on Instagram. But there are a few requirements for making this method work: Your Instagram account must be a business account and that account must be connected to Facebook's Creator Studio.
- How to convert your personal IG account to a business one: Open the Instagram mobile app. Select your Profile icon, then select the Menu icon in the top right. Choose Settings. Scroll down and select Switch to professional account. Select Continue four times. Choose your account's category. Select Done > Creator or Business if asked, then select Next. You can follow the on-screen instructions to finish setting up your professional account, or you can select the X icon to exit setup.
- Connect your new business account to Creator Studio: Go to Creator Studio and log in if you need to. Then select Connect your account. Log in to your Instagram account, then opt to connect the account to your Facebook Page and set up your Accounts Center if needed. Follow the on-screen instructions to finish linking your Instagram business account to your existing Facebook Page. (If you don't have a Facebook Page — not a regular profile, but a Page for your brand/business — you'll need one before setting up Creator Studio.)
Once the above conditions are met, you can follow the steps below to schedule posts on Instagram.
Step 1: Go to Creator Studio and choose the green Create post button.
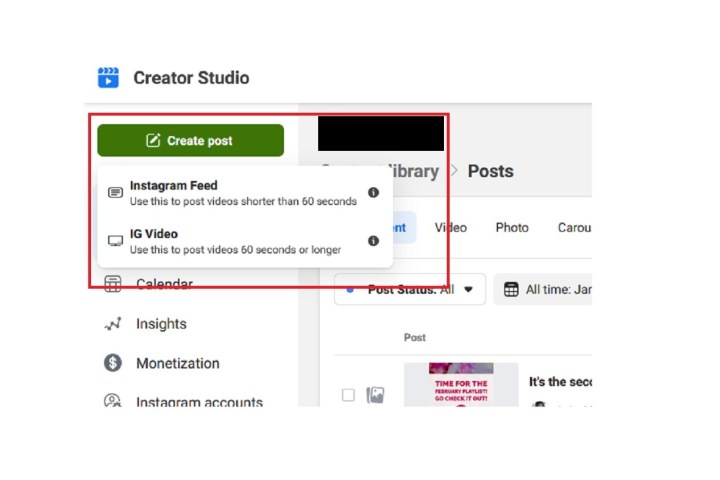
Step 2: From the menu that appears, select Instagram feed or IG video. In this example, we selected Instagram feed.
Step 3: On the Post to Instagram feed screen, then fill out the form by uploading your post to it and adding any relevant details about it like the caption and location, etc.
Step 4: When you're ready to schedule the post to be published, look at the blue Publish button. Select the blue Down arrow icon next to it. From the menu that pops up, choose Schedule.
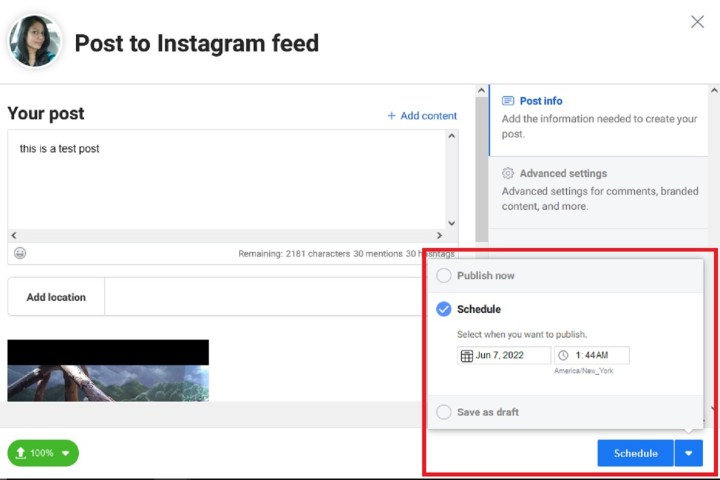
Step 5: Then set the date and time you want the post to publish. Select the blue Schedule button.
How to schedule Instagram posts: For personal accounts
Here's the deal: You can schedule Instagram posts for personal Instagram accounts. Sort of. You won't be able to auto-publish them at your desired scheduled times because Creator Studio and third-party social media management apps generally don't allow personal Instagram accounts to do that. Auto-publishing requires an Instagram business account.
But for personal Instagram accounts, you can still schedule your posts. Instead of your scheduled posts being auto-published, you'll receive a push notification or an email notification that will remind you to manually publish your posts at the scheduled time. If you'd rather have the convenience of hands-free, auto-publishing of your scheduled Instagram posts, you'll need to convert your Instagram account to a business account and then either use Creator Studio as described above or a third-party app and link that to your business account.
The following instructions will show you how to schedule a post for a personal Instagram account using a third-party app called Planoly. Planoly is free to use and is available for iOS and Android. However, it seems that their app notification reminders don't really work. At least not on Android. In order to use their scheduling reminder feature, you'll likely need to enable email notifications to get the reminders.
If you need email notifications, you need to enable them first. Here's how: Go to the Planoly website. Log in to your account. Select the Menu icon in the top-right corner. Select My profile. Select the toggle next to the phrase Push notification email. Then select Update profile.
Step 1: Download the Planoly app and set up your free account. Then link your personal Instagram account and answer any setup questions.
Note: A free account only allows you 30 content uploads per month.
Step 2: Once your account is all set up and your Instagram account is all linked, open the Planoly app and select the Plus sign icon at the bottom of the screen.
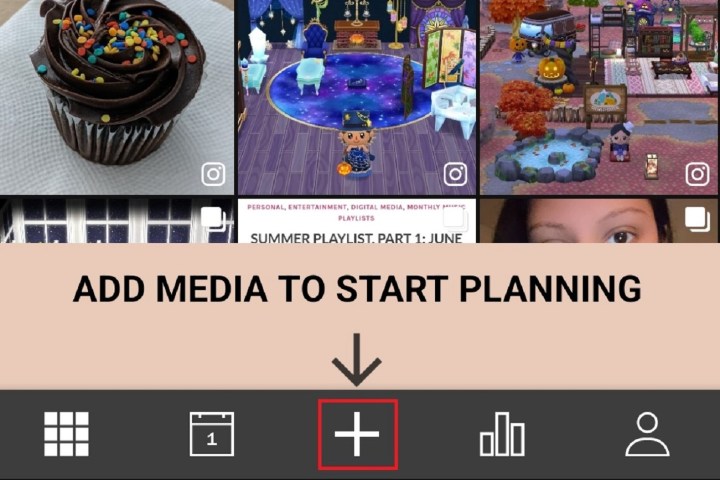
Step 3: On the Choose a source menu that pops up, select your content source. For this guide, we're choosing Photos.
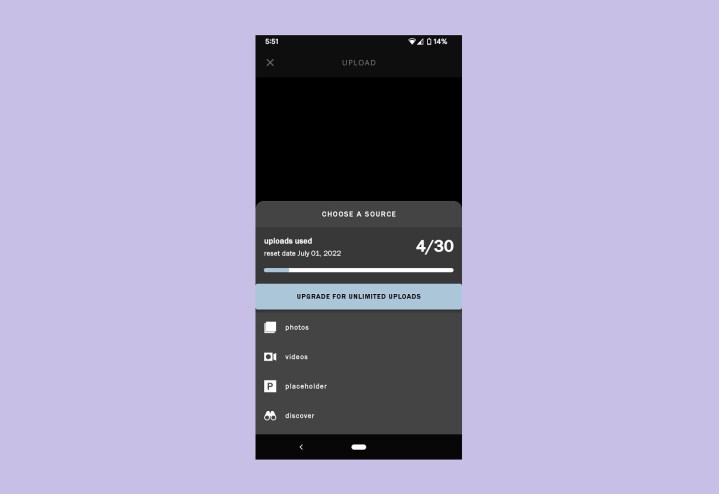
Step 4: On the next screen, select the content you want to upload. Then select Upload. Once it's uploaded, a thumbnail of your content will appear on your dashboard under the Unscheduled tab.
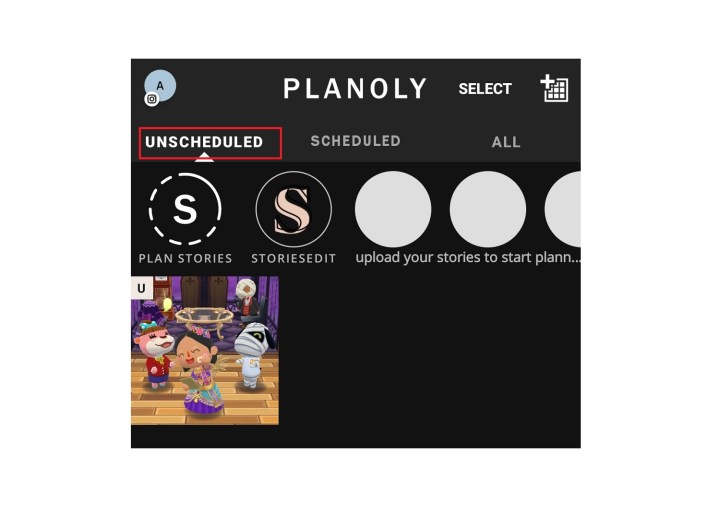
Step 5: Select your unscheduled content and add a caption or other details to your post. Then select the toggle next to the phrase Schedule a reminder notification.
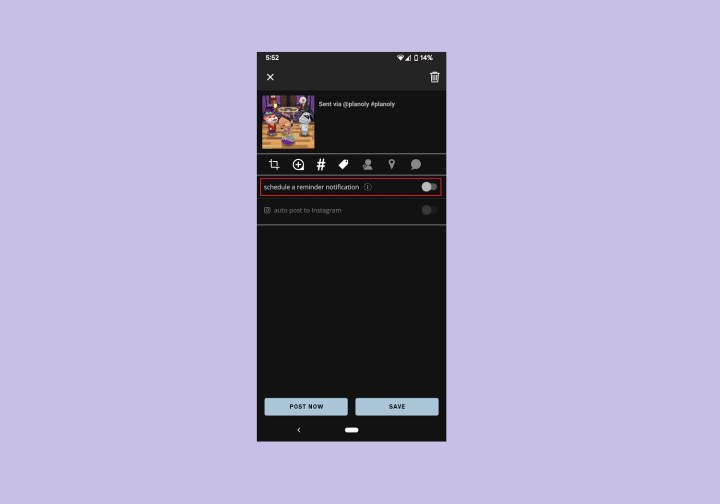
Step 6: On the next screen, set the date and time you want to schedule your post. Then choose Save. Select the Save button at the bottom of your screen.
Your post should now appear in your dashboard under the Scheduled tab.
Step 7: When it's time for you to publish your post manually, Planoly should either send you an app notification or an email notification when your scheduled time happens.
You should then open the Planoly app and select the post you scheduled. Then choose Post now. The caption you wrote should automatically copy itself to your clipboard. Then select Post. Crop the image if you need to, and choose the Arrow icon in the top-right corner. Pick a filter if needed, and select the Arrow again. Paste your caption. Then tap the Check mark icon to publish as normal.
