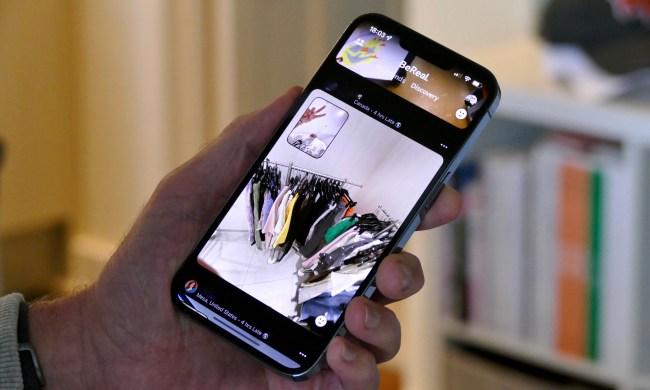TikTok has a fun voice changer feature that you can use to modify the sound of your voice in the TikTok videos you record. The feature comes with a wide variety of voice effect options to choose from. These options can include effects that make your voice sound like a cat, an echo, a robot, or like it's been affected by helium.
In this guide, we'll show you how to access TikTok's voice changer feature so you can start playing with all of its silly voice effects in your own videos.
How to use TikTok's voice changer
In the app, TikTok's voice changer feature isn't necessarily officially called that. It's more of a collection of voice effects you can access within its Audio Editing section.
You can use the following steps to access TikTok's Audio Editing section so you can start trying out these voice effects.
Step 1: Open the TikTok app on your mobile device and select the Plus sign icon to record your video as you normally would. Just be sure to actually record yourself speaking.
Step 2: Once you're done recording your video, you should automatically be taken to the video editing screen. On this screen, choose the Audio editing option. This option is also marked with a microphone icon.
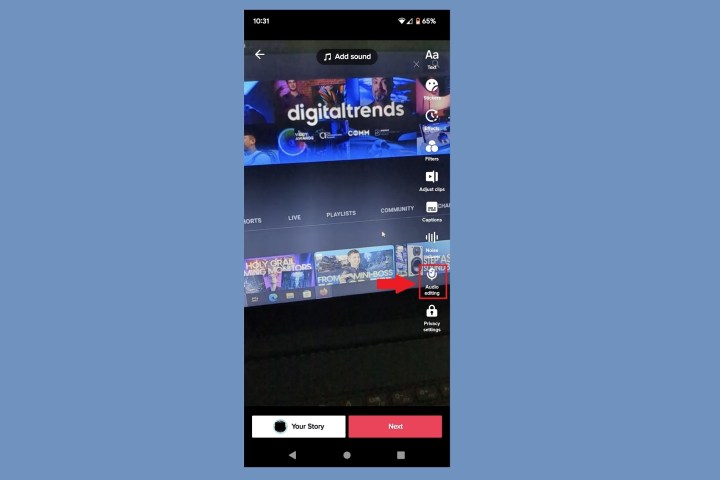
Step 3: On the next screen, you'll be presented with a preview of your video at the top of your screen and a selection of voice effects at the bottom of your screen. You can swipe through the effect options to see what you have to choose from.
To preview a voice effect on your video: Select an effect, and then select the Play triangle icon on your video's preview. Your video should automatically play back your voice changed by the effect you chose.
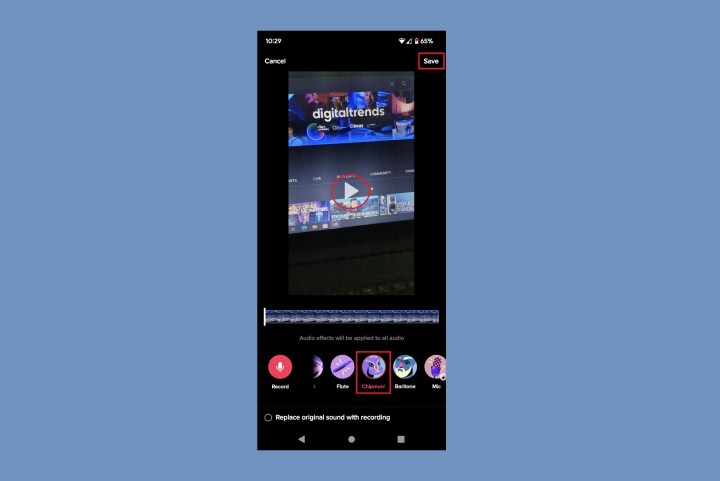
Step 4: If you're happy with the effect you chose, select Save.
You'll then be taken back to the video editing screen from before. This time, however, your video will automatically play your voice with your selected voice effect added to it. You can now add filters or whatever else you normally would to your video and then choose Next to finish publishing your video.
A note about the availability of certain voice effects
You may have come to this guide to see how to access certain voice effects, like "Deep" and "Jessie."
But unfortunately, not all the voice effects that you see other TikTok users using are available for everyone. The voice changer feature is essentially a collection of voice effects you can use on your videos, but not everyone necessarily has the same collection of effects. Digital Trends contacted TikTok to get more information about the feature. And in one of TikTok's responses, it was explained that these voice effects are still in testing and so they won't necessarily be available to all TikTok users.
If they're available to you, voice effects like "Deep" and "Jessie" should show up in the Audio Editing screen we described in the previous section. So if you don't see a particular voice effect you heard about on your app's Audio Editing screen, it's likely because it wasn't rolled out to you. You'll have to wait and see if it rolls out to you in the future.