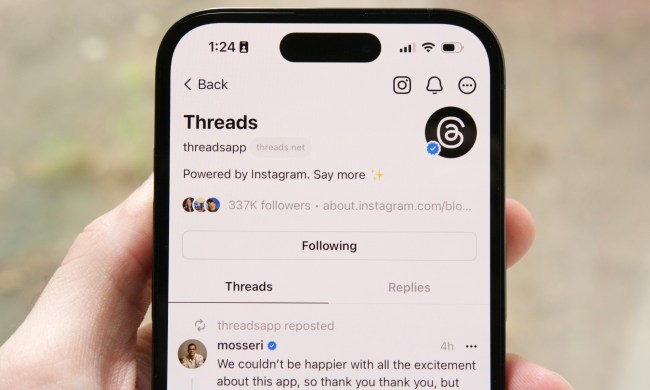Tumblr has come a long way since its humble beginnings back in 2007. Six years down the road, the short-form blogging and social networking site boasts more than 87 million different blogs and remains one of the most popular microblogging platforms of our time. Users can quickly and easily share text, photos, audio, and pretty much any other kind of multimedia you can imagine with a simple click of the mouse, trackpad, or touchscreen device. Plus, the site is completely free to use and features some of the most visually appealing layouts and designs of any blogging platform out there right now. However, it does take a little while to get a handle on the thing.
Here’s our how-to guide for getting started with Tumblr. Try to ignore the recent Tumblr outages, Twitter abandonment, and the site’s big leap into the “sponsored products” market (aka advertising) — it’s a small price to pay for broadcasting your precious content into the blogosphere.
Sign up
Creating an account is the first step to getting started with Tumblr. Go to the homepage and click the Sign Up button in the upper-right hand corner to begin the process. The site will ask you for a valid email address as well as your desired password and username (you can change these later). Afterward you will have to input your age, test your wits in a captcha test, and fill out a brief questionnaire describing what you’re into (e.g. art, fitness, education, etc.).
After the initial sign-up questions, Tumblr will recommend a list of blogs for you to follow based on your interests. For example, if you’re a political nut, Tumblr may recommend for you to follow Politico or the always-enthralling U.S. Department of State blog. Luckily, you can skip the recommendations for the time being. If you want, you can also find people you know using your Facebook or Gmail accounts. Click Next when you finished with the sign-up process.
Verify your email address
You will need to verify your email account before you can fully access all Tumblr has to offer. Log in to the email account you registered with, open the email aptly titled “Tumblr verification email,” and click the Verify email address button to complete the sign-up process. You’re now ready to roll.
 Create a new blog
Create a new blog
Tumblr will create a default “Untitled” blog automatically when you first create your account. It’s nothing fancy, but you can rename it, and customize it all you want. To create a new blog, click the down arrow in the upper right-hand corner of the Tumblr dashboard and choose Create a new blog. You will be asked to title your blog, and choose an appropriate URL. You will also be given an option to password protect your blog so it can only be view by people who enter your chosen password.
 Spruce it up
Spruce it up
The best part about a blog is making it your own. To get started, choose the Customize option in the upper right-hand corner of the blog you want to customize. You will then be given options to name your blog, choose its theme from a list of premade options on the left-hand side, and a plethora of advanced options such as using an optimized mobile layout and descriptive links. Keep in mind some of the premium themes will cost you anywhere between $10 and $50, but there are plenty of free alternatives for the casual Tumblr. Unfortunately, there is no way to directly edit the code like you can on many other blogging platforms so customization is rather limited.
 Post away
Post away
Once you’ve settled on your desired layout design, it’s time to start hammering out content to make your Tumblr blog worthwhile. At the top of your dashboard, you can find a banner housing seven different content icons: text, photo, quote, link, chat, audio, and video. These represent the different types of content you can post to your blog. Although each option posts a different type of media, all seven choices will provide you with options for scheduling posts, adding tags, saving them as drafts, adding them to your queue, and making them private.
Tumblr makes it incredibly easy to post whatever type of content you want. If you want to a post a particular song for example, click the headphones icon at the top of the dashboard to upload, link, or even search for a specific song using Soundcloud or Spotify. Click the dropdown menu to the right of Create post to schedule a specific publishing time, save it as a draft for later editing, make it private, or even add it to your queue so you can stagger your blog posts over a period of hours or days.
Keep in mind Tumblr does have some limitations when it comes to content. For example, you can only upload five minutes of video a day and post 10 photos at any one time. The limitations shouldn’t restrict you too much, but it is something to think about if your trying to post a photo album or high-definition video.
Next Page: Following, reblogging, tags and tips
Follow a blog or two
Tumblr is a social networking blog — meaning you probably want to broadcast your content to more than just yourself. It aggregates content by following other users, looking at liked posts, as well as a number of other factors.
Simply go to the Tumblr dashboard, click on the Find blogs button on the right-hand side, and sort through the list of blog categories. You can also search tags and contacts for specific people and friends. To follow a particular blog, hover over its profile image and click the Follow option. Other users can find you in a similar fashion and Tumblr will notify you whenever you gain a new follower.

Tapping into tags

Tags on Tumblr are a great way for users to find posts about a specific topics, similar to hashtags on Twitter. When you create a post, regardless of the content type, you can insert tags in box with the tag icon above Create post. Make sure to separate tags by a comma if you want to include more than one. Note: You don’t need to put a tag in quotes or start with hashtag.
Tags are efficient way of categorizing and organizing posts, but they only show up using certain themes. However, you can always search tags at the top right-hand corner of the Tumblr dashboard.
Like and reblogging

Liking and reblogging posts on Tumblr is one of the easiest things to do — and one of the best ways to make a name for yourself in the vast Tumblr community. Click the heart icon in the upper right-hand corner of a post to like it or click the double arrows beside the heart to automatically import a post into your own blog. Once you click the reblog feature, you will be given the usual posting options so you can add commentary, set a publish time or save it as a draft, among other things. Like new followers, Tumblr will notify you whenever anyone likes or reblogs one of your posts.
Tips and tricks
- You can make any post answerable on Tumblr if you end your post in the form of a question. Ask the question (using a question mark, in case that wasn’t obvious) and an option to allow others to answer it will appear at the bottom of the post. Make sense?
- Check out Tumblr’s tips and grab Bookmarklet. All you have to do is drag the button to your bookmarks bar and click it whenever you find something you want to share on the web. Read a fantastic article in the New York Times this morning? Just click the Bookmarklet button to automatically link to the article on your blog. Link your Tumblr blog to your Facebook and Twitter accounts. You can do so by adding your Twitter handle or Facebook profile URL under the Appearance options while customizing your blog’s theme. Be sure to also sign in to your Facebook and Twitter accounts so your blog posts will automatically be shared on your Timeline and Twitter. Click the gear icon at the top of the dashboard to toggle sharing on.
- The biggest way to gain a following and solidify your renowned Tumblr status is get involved. Like posts, reblog them, and follow people. If someone follows you, check out their blog or follow them back!
- Keyboard shortcuts — we know you love them.
| Keyboard shortcut | Function |
| J + up arrow | Move forward through posts |
| K + down arrow | Move backward through posts |
| L | Like current post |
| N | See the notes |
| Spacebar | View when navigating through a photoset or video |
| Shift + R | Fast reblog when navigating to a post |
| Shift + E | Add the post to your Queue when navigating to a post |
| Z + Tab | Switch between the dashboard and your blogs |
What do you think of our short (but sweet) guide to using Tumblr? Do you have any more questions or need help with something a tad more advanced? Let us know in the comments below. Fire away.