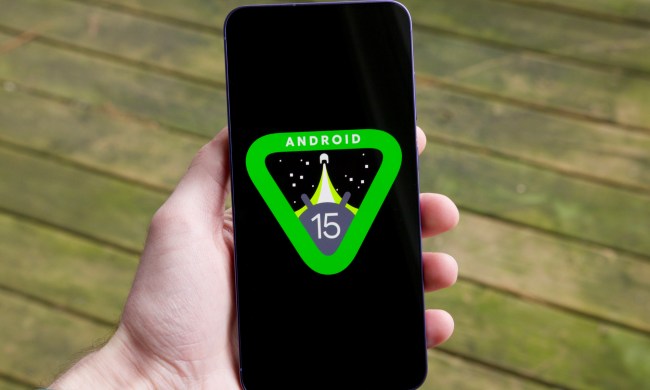But who wants to take off their watch to charge it midday anyway? A watch is supposed to be on your wrist, not sitting on your desk. Here are seven tips to maximize the battery life on your Android Wear smartwatch, to help avoid just this situation. If you’re really keen, you might be able to get two days without needing to recharge.
Click on a link to jump to a topic:
- Adjust the brightness
- Turn off Tilt to Wake Screen
- Block unnecessary notifications
- Turn off Wi-Fi syncing
- Use Theater Mode or Priority Mode
- Turn off the Always On display
- Monitor your battery
Next Page: Adjust the brightness
Adjust the brightness
The display on your watch doesn’t always have to be super bright, especially if you’re indoors most of the time. There are usually five or six levels of brightness depending on the Android Wear watch model, and the default is usually a setting of 4. A setting of 3 is a happy medium, but you can probably get away with a level of 2 most of the time.
- Tap the display to wake it, followed by a swipe down, then swipe left until you see Settings. Tap on Settings and find Adjust Brightness and adjust to your desired level.
- The brightness can be turned back up if you plan on being outdoors for an extended period of time, but if you’re just walking to your car, you can activate Brightness Boost. Press the power button three times to temporarily turn up the brightness to the maximum level for a few seconds. If your watch doesn’t have a power button, then tap to wake your watch, swipe down, and swipe left until you see Brightness Boost and tap it.
- Moto 360 owners have an additional brightness level called Auto Brightness, which will automatically adjust the brightness level depending on how much external light there is. We recommend not using this feature and setting your brightness to a fixed level since you generally don’t need constant adjustments. This feature will only lower your overall battery life in the end.
Next Page: Turn off Tilt to Wake Screen
Turn off Tilt to Wake Screen
Tilt to Wake will automatically wake your watch when you hold up your arm and tilt it towards you. A very useful feature, but you might find that your display actually turns on a lot of times when you never intended to look at it. This might seem harmless, but it adds up over time and will lower your battery life. You can probably live without this feature especially if you’re using an Always On display.
- Turn it of by opening the Android Wear app on your smartphone and tapping Settings at the top right. Tap on your watch name and toggle Tilt to Wake Screen to off.
Next Page: Block unnecessary notifications
Block unnecessary notifications
Getting notified about new emails, reminders, the weather, and other important stuff are crucial to your experience with Android Wear, but there might be notifications that aren’t as significant. Blocking those that aren’t will reduce the amount of time your watch wakes up.
There are two ways to block apps from sending notifications to Android Wear:
- There are two ways to block notifications. The first is on your watch. Swipe left on any notification card that relates to an app you don’t want to be disturbed by again until you see Block app option, and select it.

- The second way is to use the Android Wear app on your smartphone, select Settings at the top right. Then select Block App Notifications and tap on the Plus button at the bottom of the display to select individual apps. Neither of these will affect the way notifications are displayed on your phone.
Next Page: Turn off Wi-Fi syncing
Turn off Wi-Fi syncing
Wi-Fi is a new feature that was added to Android Wear 5.1 and is only available on select watches. By connecting via Wi-Fi, it keeps the flow of notifications coming even when your watch isn’t connected directly to your phone via Bluetooth.
This is probably the most overrated feature of Android Wear. If you forgot your phone at home, I give you permission to use it, but you’re in big trouble no matter how you slice it. However, if you’re worried about those times when you leave the phone in the bedroom and you’re in the basement, you probably don’t need to know right away that it’s your turn in Words with Friends. Turn off Wi-Fi, unless you really need it.
- To turn off Wi-Fi tap on the display to wake your watch, swipe down, and swipe left until you see Settings. Tap on it and find Wi-Fi Settings to turn it off.
Next Page: Use Theater Mode or Priority Mode
Use Theater Mode or Priority Mode to disable notifications temporarily
Theater Mode is for when you’re at the movies and you want to turn off your display and all notifications. That’s the obvious time to use it, but don’t limit yourself, because it’s handy for other situations. For example, use it when you’re in a meeting, having dinner, or any other time in which you know you won’t be paying attention to the notifications.
- To turn on Theater Mode, press the power button on your watch twice. Theater Mode will remain active until you turn it off. To do so, just press the power button twice again. If your watch doesn’t have a power button, tap it to wake, swipe down, and swipe left until you see Theater Mode. Tap it to turn on and repeat to turn off.
- If you want the Always On display feature, try Priority Mode, which will only allow notifications that are white listed. To disable all notifications or enable Priority mode, tap the display on your watch to wake it, swipe down, and select either None for all notifications and alarms or the Star for Priority. To go back to full notifications, you will have to turn off Do Not Disturb from the notification panel on your phone.
- The one limitation with both these options is that they also make the same change on your phone.
Next Page: Turn off the Always On or ambient display
Turn off the Always On or ambient display
I’m a big supporter of the Always On display, but if you don’t mind seeing a black screen for the majority of time, then you should turn it off. This alone can easily double your battery life. For example, the LG G Watch Urbane will last a day with the Always On display enabled, but it can go two full days with it off.
- Turn off Always On by tapping your watch face to wake it, then swipe down, followed by swiping left until you see Settings. Tap on it and select Always On Screen to toggle it On or Off. If you own a Moto 360, look for Ambient Display.
Next Page: Monitor your battery
Monitor your battery
The Android Wear app has a built-in tool that tells you what apps are draining the battery the most. You will also be able to see how long the watch has been away from the charger, and an estimate of how much time until the battery runs out. This tool can not only be used to determine if you need to uninstall any apps, but also to monitor how your other battery saving efforts are going.
- To find the Watch Battery information page, open the Android Wear App on your phone, tap on Settings in the top right, then select your Android Wear Watch, followed by Watch Battery.
By using this guide, you should be able to maximize the battery life on your Android Wear watch. If you have any battery saving tips for Android Wear, please share them with the world in the comments.