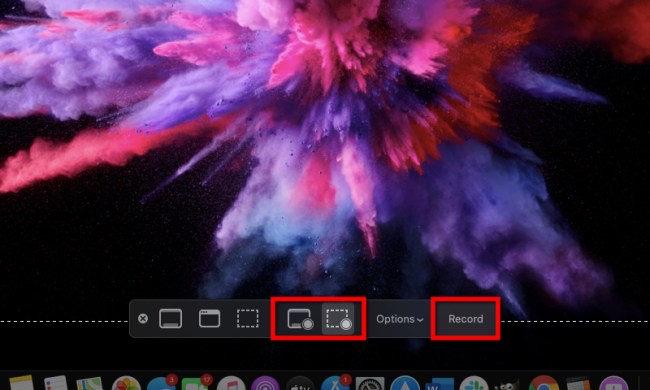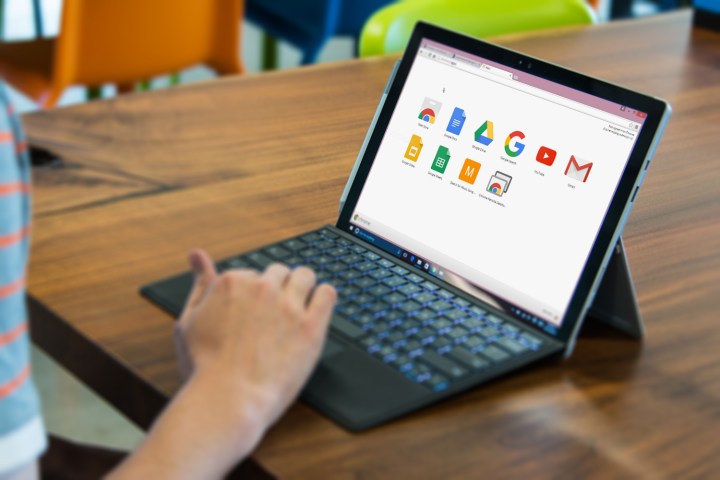
Google Chrome supports a wide range of languages. While it'll default to English in most cases, there's nothing stopping you from changing its settings and displaying pages in Spanish, French, or dozens of other languages.
Changing your default language in Chrome takes only a few seconds, and the technique used is the same across Windows and Mac. Aside from changing your language, note that Chrome now gives you the option to automatically translate pages written in another language – making it easy to read content from around the globe.
Here is what you need to know about changing your language settings and preferences in Chrome.
Add a new language
Changing the language used in Chrome only takes a few steps, but keep in mind that it only applies to the Chrome interface. For instance, if you change the default language to French, all text within the Chrome interface, such as menus and settings, appear in French. The change does not apply to web content.
The following instructions will work for Chrome on both Windows and Mac. Keep in mind there might be slight variations to these instructions depending on whether or not you're running the latest version of Chrome.
Step 1: With Chrome open, click the three-dot icon located in the top-right corner.
Step 2: Click Settings listed on the drop-down menu.
Step 3: Click Languages listed on the newly expanded menu on the left. If this isn't readily available, your version on Chrome might require you to first click Advanced.
Step 4: On the right, click the down arrow icon next to Language to expand the list.
Step 5: Click the blue Add Languages link.
Step 6: A pop-up window appears. Click the box next to the language you want to add, followed by the blue Add button.
Step 7: The new language now appears on the Languages list. Click the three-dot icon to the right of each language to reorder or remove as needed.
Step 8: Once you’re done, close the Settings tab. All changes save and update automatically.
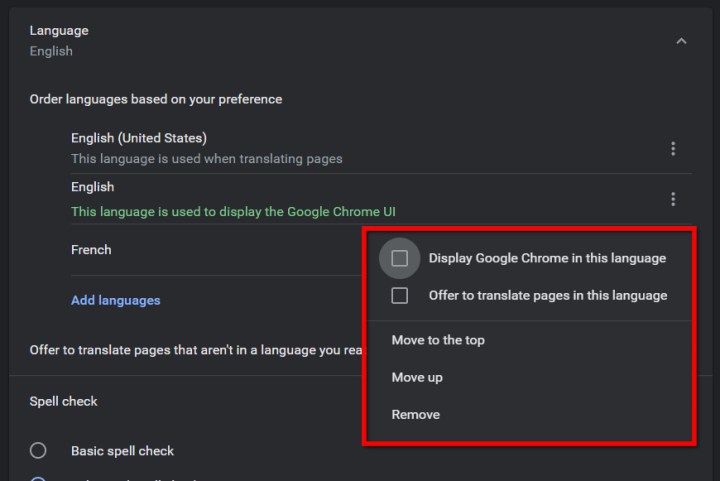
Display the new language on Windows or Mac
After adding the new language, now it’s time to set it as the default.
Step 1: As instructed in the first section, navigate through Settings to the Languages menu and click the down arrow icon to expand the Language menu.
Step 2: Click the three-dot button to the right of your new language.
Step 3: In the pop-up menu, click the box next to Display Google Chrome in This Language to set the new language as your default.
Step 4: Click the Relaunch button now displayed next to the new default language.
A note about web content
If you switched Chrome’s interface language from English to French, all internet content stays in its original language. For instance, you’ll view Digital Trends in English because it’s still classified as a language you use. If you navigate to a website in Spanish, Google Translate will suggest English as the language.
If an all-French adventure is appealing to you, you can obtain this by eliminating English from your Languages settings. When you remove it, you’re telling Google Chrome that English is not a language you usually read.
Removing a language can be done by going back to the Languages menu, clicking the three-dots to the right of the language you want to remove, then selecing Remove.
Also, note that if you navigate to a website that is written in a language that's not your default Chrome language, the software will give you the option to have the page automatically translated. For example, if you have English set as your default language and go to a website in Spanish, you'll see a small pop-up box at the top right of the screen that says Translate. Click that button, and the page will reload with English text.