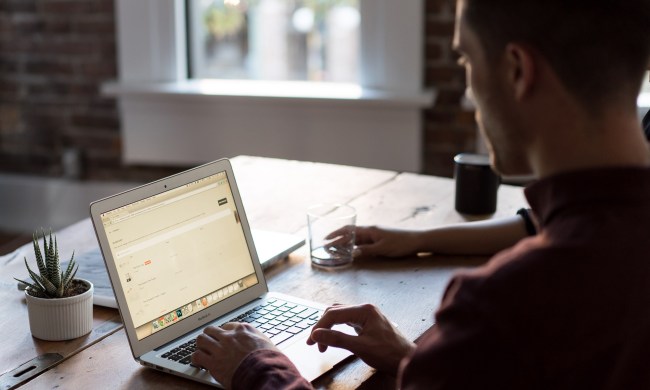Unless you need to be extra careful about your searches’ privacy, Google is still the most effective service. It’s useful for saving your past search queries for optimized performance and rarely lets you down, whether you’re searching for adorable cat videos or treatments for whatever dire ailment you might be suffering from at the moment. While Google Chrome and Firefox automatically set Google as your search engine by default, we know pesky add-ons or malware have a knack for hijacking those search engines. Then they offer up a few of their own search engine recommendations(we’re looking at you, Babylon Search Toolbar). The good news is that all you need is less than a minute to change your browser search engine default to Google, quickly completing this simple task with a few clicks under browser preferences.
Here is our guide on how to make Google your default search engine so you can stop looking at Bing, Yahoo!, or, worse, Babylon. Even if your search engine might one day randomly revert back to an alternative search engine, you’ll be prepared to change it back to Google all over again.
How to make Google your default search engine in Google Chrome
Step 1: Open Google Chrome. Then, click on the three dots More icon in the top-right corner. In the menu that pops up, select Settings.
Step 2: On the left side of the Chrome Settings menu, choose Search Engine.
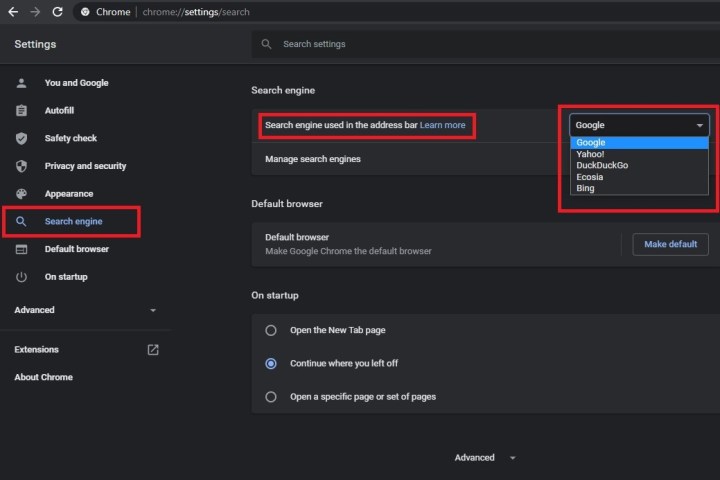
Step 3: Click on the drop-down menu next to the phrase Search Engine Used in the Address Bar. Choose Google from the drop-down menu.
How to make Google your default search engine in Firefox
Step 1: Open Firefox and then click on the three stacked horizontal lines Menu icon in the top-right corner. In the menu that appears, choose Options.
Step 2: On the left side of the Options menu, select Search.

Step 3: Under Default Search Engine, choose Google from the drop-down menu.
How to make Google your default search engine in Safari
Google should automatically be your default search engine, but here’s a quick way to check and change it if you need to.
Step 1: Open Safari, move your mouse over the Safari tab and select Preferences, or type the keyboard shortcut Command +.
Step 2: Select the Search tab, and the first option you should see is for the search engine. If Google is not already set, select the drop-down menu, and choose it.
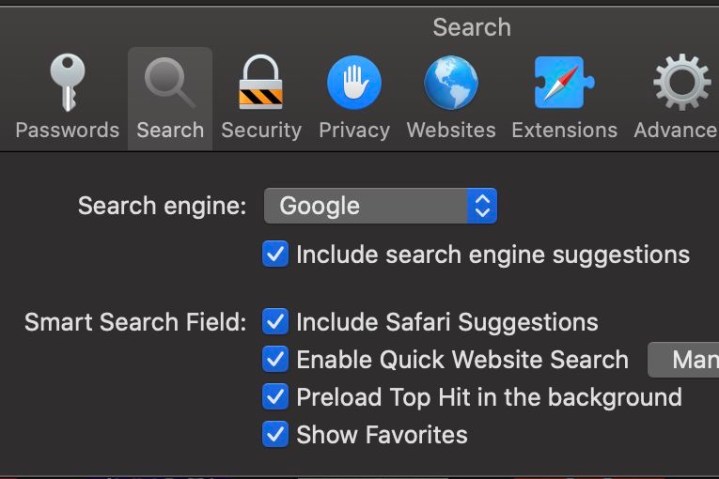
Step 3: Close the preferences and double-check to make sure it worked.
If you want to change the options on Safari for iOS or iPadOS, that is a different process.
Step 1: Go to the Settings app and search for Safari.
Step 2: The first option is for the search engine. Change it accordingly if Google is not already set.

How to make Google your default search engine in Microsoft Edge
Step 1: Run Microsoft Edge and select the More icon (which looks like three dots) in the top-right corner. From there, a menu will appear on the screen— select Settings.
Step 2: In your Settings, along the left side of the screen, choose Privacy, Search, and Services. Then you’ll have to scroll until you find the Address Bar and Search tab.
Step 3: After clicking that tab, select the drop-down menu next to the phrase Search Engine Used in the Address Bar. From that drop-down list, tap Google.

How to make Google your default search engine in Opera
Step 1: Run Opera and select the Gear icon (which is in the lower left-hand corner of the screen). That icon will lead to the Settings menu.
Step 2: Once you’re in Settings, scroll all the way down to the tab Search Engine.

Step 3: In the Search Engine section, find the phrase Set Which Search Engine Is Used When Searching From the Combined Search and Address Bar and select the drop-down menu next to it. Then click Google Search from the subsequent menu.