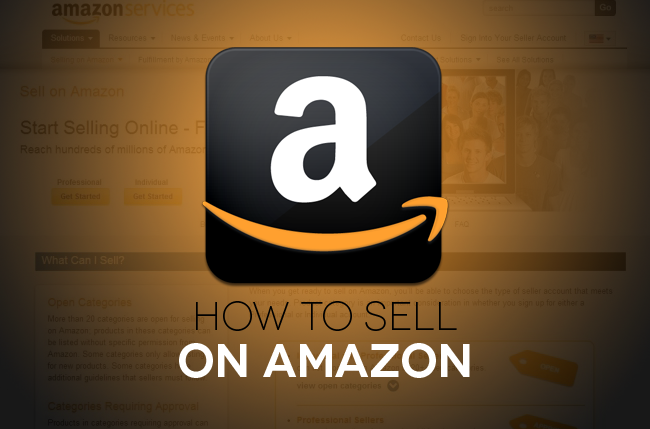
Move over Craigslist, there is a less sketchy way to sell things on the Internet and it’s called Amazon. You know Amazon, the little company capable of predicting the future and currently prepping for drone-based delivery? As with anything, there are different advantages and disadvantages to selling through Amazon opposed to classified sites such Craigslist and the auction-oriented eBay. While eBay and Amazon have a similar selection of products — which includes pretty much everything — eBay is better suited for collectibles and one-of-a-kind items difficult to find elsewhere. Specific items may be harder to find with Craigslist, such as certain records or films, but it remains the best option for picking up that swanky, fur-lined rug or General Electric mini fridge (everyone needs one right?).
Unlike Craigslist, eBay and other used-gear retailers, Amazon offers a set price for any one item. Bartering a la Craigslist isn’t an option with the Seattle retail behemoth, and an item’s price doesn’t fluctuate based on the number of people fighting for it as it does with eBay. It’s a nice perk as it guarantees a set amount of money for an item, however, depending on how high the price is set, it can also deter people from purchasing said item. Moreover, Amazon’s pricing options are nowhere near as robust as those for sites like eBay. The latter, for instance, allows buyers to use credit and debit cards in addition to PayPal, whereas Amazon deals exclusively with credit, debit, and gift cards. Obviously, neither Amazon or eBay accept cash payments — or any other type of “negotiable” payment for that matter — the way Craigslist does.
However, Amazon does let you forgo direct buyer interaction. All transactions are carried out directly through the site, so there’s no need to worry about someone leaving you horrendous seller feedback or having to set up a public meetings in the parking lot of your local Safeway. It’s a safer solution, one guaranteeing your money if you don’t mind dealing with shipping and handling. If you are looking for an efficient way to sell online, read on to see how to set up an account with Amazon. If you’re more interested in other selling avenues, check out our guides on how to sell on Craigslist and how to sell on eBay.
Set up
First thing’s first, you will need a Amazon Seller’s account to sell anything on the site.
Step 1 — Unless you already have an Amazon account, create a username and password. Then decide whether you want to be a professional or individual seller. The individual plan is best for those who only intend to sell a few items, while the professional plan is catered for those selling in bulk. The individual plan is entirely free, but the professional plan runs a monthly subscription fee of $40 given professional sellers are typically selling at a higher volume. An individual account should suffice for most users, after all, not everyone needs access to Amazon’s API functions and inventory management feeds.
Step 2 — Add credit card information for a smooth transaction. A $4 charge will be applied to your account while Amazon verifies the card with your respective bank, but once verified, the money will be returned. The only other time the card will be charged is if Amazon detects you didn’t complete an exchange, thus keeping would-be scammers at bay.

Step 3 — Add seller information detailing your desired display name, appropriate address and other pertinent information necessary for a valid transaction.

Step 4 — Verify said information. First, enter your phone number and click the yellow Call me Now button. You’ll receive a call from Amazon shortly, and when prompted, enter the PIN number appearing on your screen on your phone prior to hanging up. Once finished, you should see a verification message on your computer indicating you’re ready to begin selling on Amazon.

Create a Listing
Now that you’ve gotten your account information squared away, it’s time to write a listing for the item you’re attempting to sell.
Step 1 — Search for the product you want to sell. There’s consistently a high volume of merchandise being posted and sold given the sheer amount of Amazon sellers using the site, so ensure your particular box set of Golden Girls isn’t stocked to the brim already. Amazon functions akin to most used-gear retailers, meaning it’s rooted in a supply-and-demand economy. The more available offerings of one particular item, the lower the asking price will typically be.

Step 2 — Afterward, Amazon will provide you with a list of items matching your specific search inquiry. If the product you wish to sell makes the list, click the yellow Sell Yours button on the right-hand side of the page. If not, opt for the Create a new product option at the top and create your own product listing based on the item’s specifics.


Step 4 — Choose a price. The work sheet will offer the lowest price available for your item. You can either choose to match said price or fill in your own. Generally, it’s best to choose a price lower than those pertaining to already-listed items of the same nature, as it will increase your chances of underselling the competition and subsequently landing a buyer.



Step 7 — You’ll receive an email from Amazon, with proper shipping instructions and printable label, once a buyer purchases and appropriately pays for your listed item. It’s as simple as that — and all without actual human interaction. Let’s chalk it up to another wonder of modern technology.
What do you think of our guide on how to sell on Amazon? Pretty straightforward huh? As usual, let us know in the comments below if you have any question.


