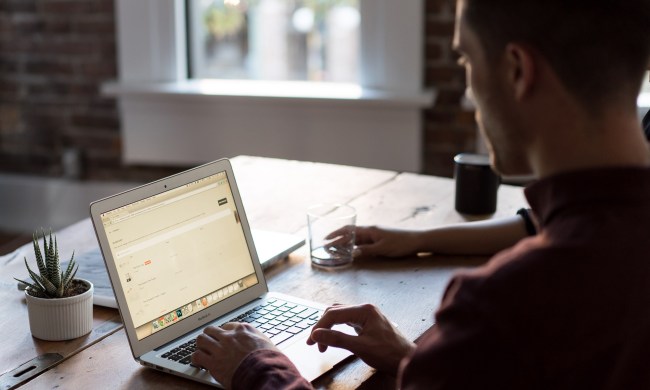In a few hours, Google Reader will be no more, but it’s not too late to back-up all your beloved feeds for future use through another service. If you followed Google’s advice and used Google Takeout to download an archive of your Google Reader feed, that’s well and good, but if you treasure old content, it may not be enough to back up all your Reader information. According to Persistent.info, your tagged items, comments, and items you’ve marked as read won’t be included in the Google Takeout export file.
In a few hours, Google Reader will be no more, but it’s not too late to back-up all your beloved feeds for future use through another service. If you followed Google’s advice and used Google Takeout to download an archive of your Google Reader feed, that’s well and good, but if you treasure old content, it may not be enough to back up all your Reader information. According to Persistent.info, your tagged items, comments, and items you’ve marked as read won’t be included in the Google Takeout export file.
Here are a couple of ways you can quickly gain access to your full Google Reader information before losing it completely in the service’s shutdown:
Export data using Google Takeout
- Go to the Google Takeout link while logged into your Google account associated with Google Reader.
- Go to Choose Services and select Reader.
- Google Takeout will then analyze your available data and put it in an archive. It will give you the estimated number of files and the estimated total file size.
- Click Create Archive.
- Download the archive’s zip file.
Import Google Takeout data using a new reader
You can use the contents of the zip file on some of the Google Reader alternatives we have provided:

- After creating a new account, click on Import.
- Extract the contents of your Google Takeout zip file and open subscriptions.xml.
- Click on Import. You will see some of your subscriptions on the dashboard once the process is finished.

- Importing to Feedly is actually super easy – today they have a One-click Google Reader Import button on their homepage that will surely attract basic, no-nonsense former Google Reader users into their service. Go ahead and click it.
- After selecting a Google account, you will be asked to grant the Feedly app permission to manage your Google Reader data. Hit Accept.

- If you already have a Digg account, you can login first before clicking on Import Google Reader.
- Select Google account and grant permissions to the Digg Reader app.
- An importing progress bar will appear and will let you know when the process is done.

- Click on “Import from Google Reader” under Sign Up.
- Complete sign up by granting access to the app and providing a username, password, and email address.
- Right now new sign-ups are greeted with a paywall for a premium account, but that’s probably because this service is a highly rated Google Reader replacement on Hacker News. You can shell out $24 right now to import your Reader data today or wait a few days until you receive an invite.
Simply put, in order to use the Google Takeout archive and transfer your subscriptions to a new service, all you need to do is keep the subscriptions.xml file handy and upload it new services asking for either an XML or OPML file. For readers that have made it easier to Import Google Reader files, all you need to do is sign up for an account and click on the Import button.
If you’re still not sure what service to use, a couple of concerned netizens have started compiling a list of great Web-based RSS Readers – if you want one that uses your Google Takeout files, find a service on the list that has “Yes” under “Google Reader Import.” You can also find out which services are available for free, which ones have limitations, and other social features built in.
Export all of your Google Reader data … the hard way

If you are particularly attached to your Google Reader information, you can go through all the motions of accessing all sorts of old data using a tool created by Mihai Parparita of Persistent.info. Aside from the basic data Google Takeout saved for you, Parparita’s creation lets you keep:
- All your read items
- All your starred items
- All your tagged items
- All your shared items
- All the shared items from the people you were following
- All the comments on shared items
- All your liked items
- All items you’ve kept unread, emailed, read on your phone, clicked on or otherwise interacted with
- All items that have appeared in one of your subscriptions
- All items that were recommended to you
- All items in the (English) “Explore” section
- All the profiles of the people you were following before the sharepocalypse
- All your preferences
If you’re interested to give this method a try, you can check out the step-by-step instructions on ReaderIsDead. Note that to get this tool to work, you will need Python downloaded and installed.