Changing your background is the easiest way to customize your desktop experience in Windows 11 or Windows 10. You can use any image, really, whether it’s custom wallpapers that shipped with your PC or a cat meme you downloaded from Facebook. Gamers gravitate to screenshots, while grandparents may have photos of the entire family.
This guide shows you how to set a photo as your Windows desktop background. The methods are easy. We’ll show you how, and suggest how you can send photos on your phone to a Windows PC.
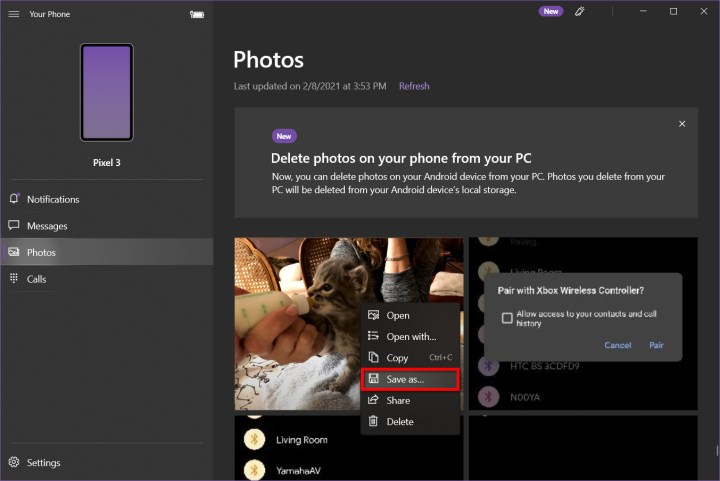
Get a photo onto your Windows PC using your phone app (Android only)
While you can use any image downloaded from the internet, we tend to use photos of family and friends captured by our smartphones. You can tether an Android phone or iPhone using a USB cable, but the easier way would be to use the native tools in Windows.
We have a guide on how to pair your Android phone with Windows, but you essentially install the Your Phone Companion app on the Android device and then sync it using the Your Phone app on Windows 11.
Step 1: With Your Phone open, click Photos listed on the left.
Step 2: Right-click on a photo and select Save As on the pop-up menu.
Step 3: When File Explorer appears on the screen, select a destination on your PC and click the Save button.

Get a photo onto your Windows PC using OneDrive
You can use any cloud service like Google Drive and Dropbox, but OneDrive is native to Windows 11 (and 10), so there’s nothing to install other than the mobile apps. Set OneDrive to upload your photos to the cloud, and then either download the pictures using a desktop web browser or synchronize the cloud folder to your PC. This method is ideal for iPhone owners, as Microsoft and Apple do not provide a similar Your Phone app service.
If you sync the folder to your PC, photos are accessible using File Explorer. OneDrive is listed on the left along with the associated synchronized folders.
Keep in mind that you don’t necessarily need to have OneDrive upload all photos from your phone. The following instructions are ideal for those who use the free OneDrive account:
Step 1: Create a folder in OneDrive.
Step 2: On your phone, open the photo in your default viewer and then share it to the new OneDrive folder. (You'll likely need the OneDrive app installed on your device to do this.)
Step 3: Sync that folder to Windows 11.
(OneDrive may already be synced to your Windows devices, but you can make sure that your folder is synced by selecting the OneDrive app icon from the taskbar's lower-right corner (next to the system clock) or in the hidden icons menu. The icon looks like a cloud. Then select Help & Settings. Then choose Settings from the pop-up menu. On the Account tab, click on Choose Folders. You'll then be taken to a screen where you can choose which folders will sync to Windows (show up in your File Explorer.)
Step 4: Open the synced folder in File Explorer and move or copy the picture to a local spot on your PC.
Step 5: If you copied the file, delete the photo in the shared folder. Moving or copying the file does not delete the original photo stored on your phone.
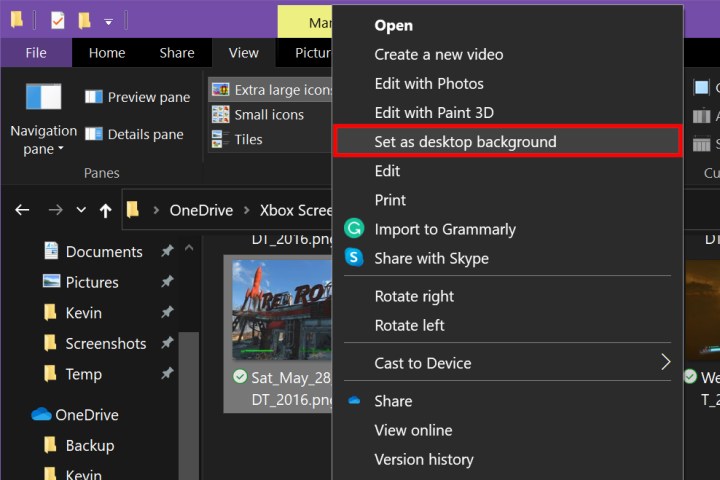
Set a photo as your background (the easy way)
The easiest way to set any image as your desktop wallpaper is to do the following.
Step 1: Use File Explorer to locate the image you want to use.
Step 2: Right-click on the file.
Step 3: Select Set As Desktop Background located near the top of the long pop-up menu.
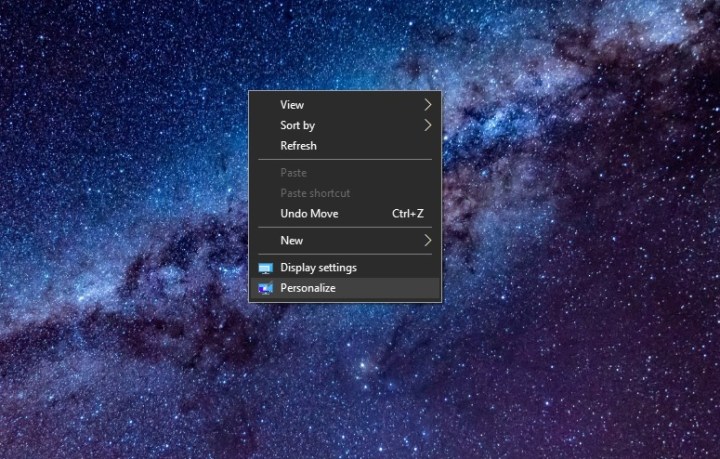
Set a photo as your background (the long way)
Step 1: Right-click anywhere on the desktop and select Personalize on the pop-up menu. You can also access this setting by clicking the All Settings tile in the Action Center (the notification icon on the taskbar) followed by Personalization.
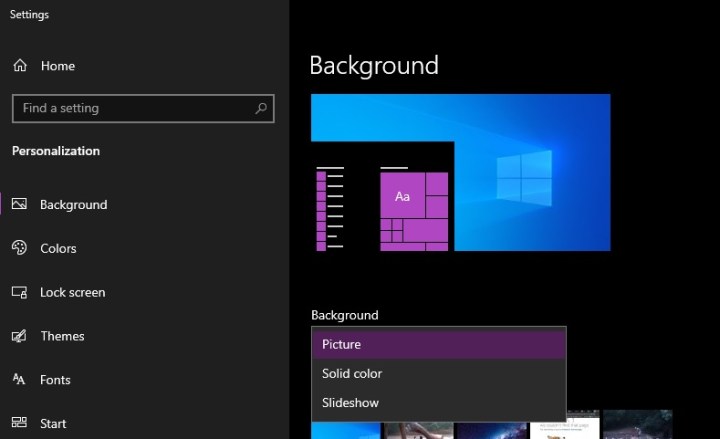
Step 2: The Settings app appears on the screen with the Background section selected by default. Click the Down Arrow displayed under Background and choose Picture listed on the drop-down menu.

Step 3: Click the Browse button to open File Explorer.
Step 4: Locate the picture you want as a background and then select Choose Picture.
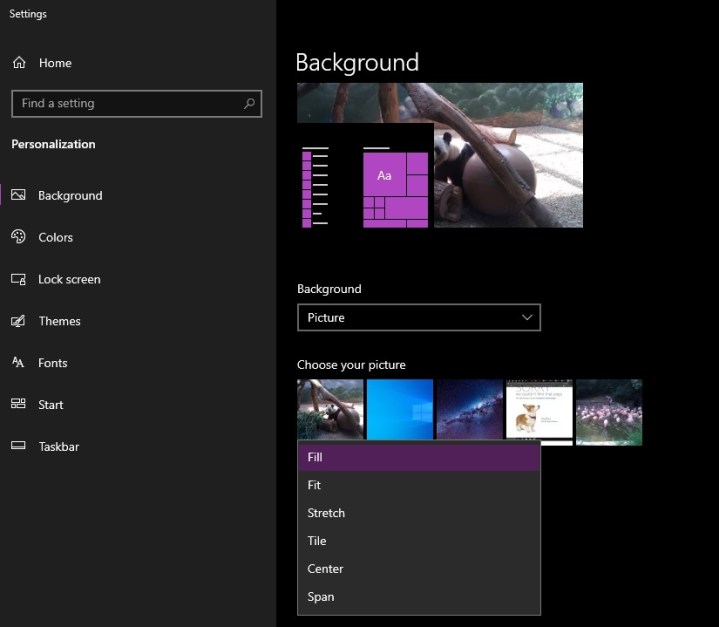
Step 5: Click the Down Arrow under Choose a Fit and select one of six options on the drop-down menu.
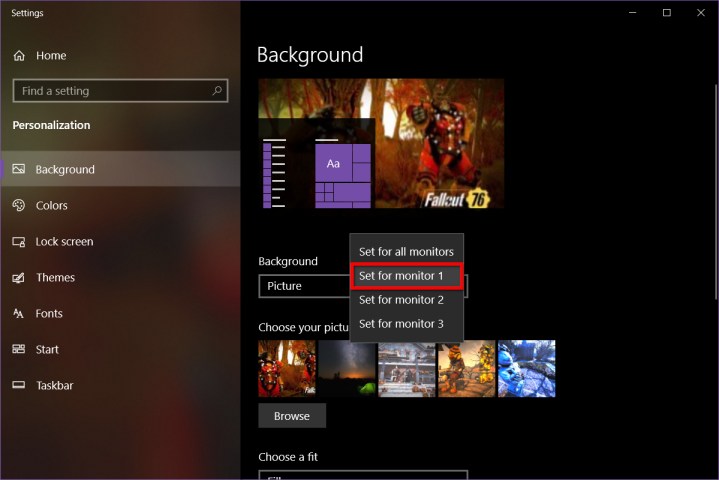
Set your background on multiple monitors
This method could be easier, as setting different photos is essentially clear as mud. You’ll need to load images into a ribbon and then manually set the background for each screen. Otherwise, any single picture you choose displays across all screens.
Step 1: Right-click anywhere on the desktop and select Personalize on the pop-up menu. You can also access this setting by clicking the All Settings tile in the Action Center (the notification icon on the taskbar) followed by Personalization.
Step 2: The Settings app appears on the screen with the Background section selected by default. Click the Down Arrow displayed under Background and choose Picture listed on the drop-down menu.
Step 3: Click the Browse button to open File Explorer.
Step 4: Locate the picture you want as a background and then select Choose Picture. This picture now appears on all screens.
Step 5: Click the Browse button to open File Explorer.
Step 6: Locate the picture you want as a background and then select Choose Picture. This picture now appears on all screens.
The object here is to get your pictures into the ribbon so you can set which picture is displayed on each screen. For instance, if you have three screens, you want three images loaded into the thumbnail ribbon.
Step 7: Right-click on a thumbnail and select the target display. In our example, we assigned an Xbox screenshot to Monitor 1. Repeat this step for all other displays.
If you have a dual-monitor setup, be sure and check out our guide on dual-screen wallpapers for more tips.
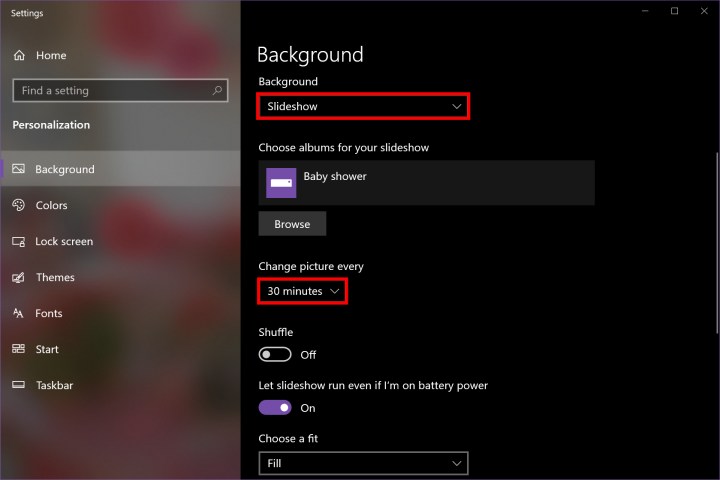
Set multiple photos as a rotating background
What if you have multiple photos from a family trip and you want to see them all displayed as a backdrop? In this case, you would use the Slideshow setting.
Before you start, be sure to put all photos into a new folder somewhere on your PC. Everything contained within that folder will be used as your wallpaper.
Step 1: Right-click anywhere on the desktop and select Personalize on the pop-up menu. You can also access this setting by clicking the All Settings tile in the Action Center (the notification icon on the taskbar) followed by Personalization.
Step 2: The Settings app appears on the screen with the Background section selected by default. Click the Down Arrow displayed under Background and choose Slideshow listed on the drop-down menu.
Step 3: Click the Browse button to open File Explorer.
Step 4: Locate and select the folder containing the photos you want to use as wallpaper.
Step 5: Click the Choose This Folder button. All pictures contained within that folder should appear on your screen(s).
Step 6: Click the Down Arrow under Change Picture Every and select one of six options ranging from one minute to one day.
Step 7: Toggle the Shuffle and Let Slideshow Run Even If I'm On Battery Power options as needed.
Step 8: Click the Down Arrow under Choose a Fit and select one of six options on the drop-down menu.
Once you're done, if there is a problem with the way your desktop looks with the new background, this can be fixed by changing your Windows desktop resolution settings.



